Если бы составление списков дел было олимпийским видом спорта, то многие бы принимали в нем участие, так как списки задач постоянно растут.
Для сохранения рассудка или просто для того, чтобы привнести в свою жизнь ощущение продуктивности и организованности, мы все когда-нибудь составляли список дел. Самый простой список дел — это текстовый файл, содержащий список задач, которые необходимо выполнить. Возможно, с указанием даты выполнения, и, возможно, с широким использованием символов, таких как тире и звездочки, для разграничения важных и срочных задач. Единственным недостатком такого подхода является невозможность быстро извлечь из него полезные данные или перестроить список в соответствии с приоритетом или сроком выполнения. Именно здесь на помощь приходят менеджеры дел, такие как Dooit.
Dooit представляет собой интуитивно понятный интерфейс без беспорядка, которым можно управлять с помощью привязок клавиш, подобных Vim. Для каждого списка дел можно отметить выполненные задачи одной клавишей и присвоить одну из четырех степеней срочности. В зависимости от уровня вашей работоспособности и организационных навыков вы можете создавать вложенные списки дел. Чтобы помочь вам разобраться в ваших заданиях и задачах, можно сортировать списки по имени, дате, срочности и статусу.
Выпущенный под лицензией MIT и написанный на языке Python, проект недоступен в репозиториях программного обеспечения большинства популярных настольных дистрибутивов. Если у вас уже есть Pip (менеджер пакетов для Python) на вашем дистрибутиве, выполните команду pip install dooit. Это установит проект в каталог -/.local/bin. Теперь вы можете запустить Dooit с помощью команды dooit.
Интерфейс разделен на две панели. Меньшая панель слева используется для создания рабочих пространств. Вы можете представить их как более широкие категории, в которые захотите поместить различные задачи, например, покупки, работа, дом и так далее. Внутри каждой из них можно создавать вложенные рабочие пространства или категории по мере необходимости. Большая панель справа в конечном итоге будет использоваться для создания и управления различными задачами в каждой из категорий. Однако, когда вы впервые запускаете Dooit, на левой панели появляется сообщение об отсутствии рабочих пространств, а на большой панели справа просто написано Dashboard. Если вы привыкли запускать эмулятор терминала в маленьком окне, вы, вероятно, увидите только размазанные символы. Разверните окно эмулятора терминала, пока на месте клякс не появится слово «Dashboard«, написанное шрифтом ASCI.
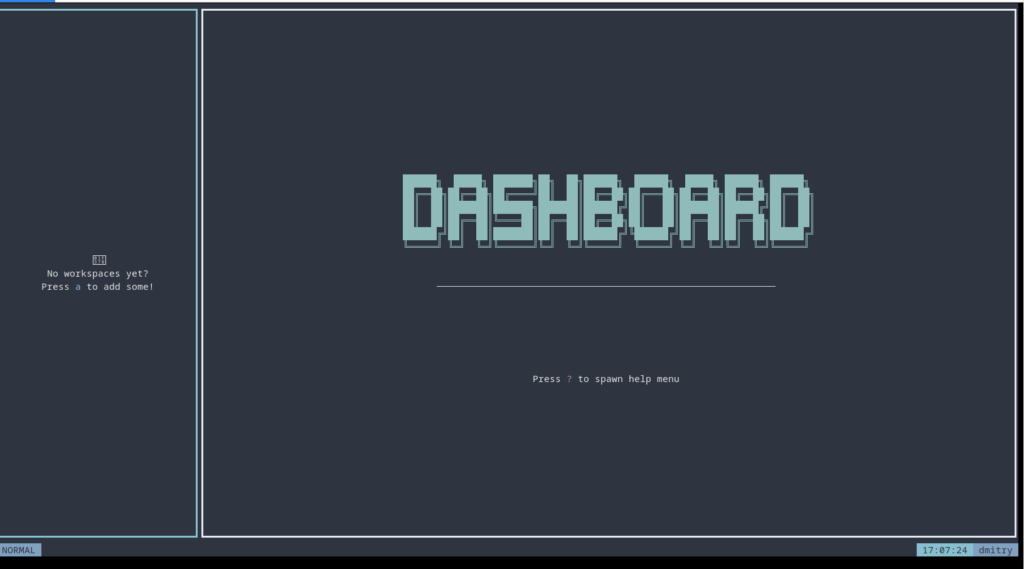
Хотя вы можете работать с Dooit даже в окне эмулятора терминала меньшего размера, это может привести к тому, что рабочие пространства, которые вы создаете на левой панели, будут отображаться в несколько строк, потому что нет возможности индивидуально изменить размер двух панелей интерфейса Dooit. Хотя это не является критическим фактором, мы мы предпочитаем, чтобы категории в левой панели занимали по одной строке, поэтому на наших скриншотах в этом руководстве представлен горизонтально развернутый эмулятор терминала.
Клавиши в ваших задачах
Несмотря на множество новых графических альтернатив, Vim остается одним из самых популярных текстовых редакторов и устанавливается по умолчанию в большинстве настольных дистрибутивов. Многие пользователи CLI уже знакомы с его многочисленными привязками клавиш, такими как j и k для прокрутки вниз или вверх, соответственно. Эти и многие другие комбинации также используются для управления Dooit.
Чтобы получить полный список поддерживаемых привязок, запустите Dooit, а затем нажмите ?. Прокручивать список нужно с помощью клавиш j и k. Здесь вы также обнаружите, что информация на экране становится более удобной при более широком окне эмулятора терминала. Несмотря на то, что в меню справки указано, что прокручивать список можно с помощью клавиш со стрелками, а также клавишами j и k, на нашей тестовой машине мы не смогли прокрутить меню справки с помощью клавиш со стрелками.
Чтобы создать новый список дел — сначала нужно создать рабочую область, поэтому для ее выбора используйте клавишу Tab. Граница выделенной области становится другого цвета, что помогает ее определить. Теперь нажмите a, чтобы войти в режим вставки (как в Vim) и создать новую рабочую область. В зависимости от вашего рабочего процесса, вам также может понадобиться создать дочерние или близкие рабочие пространства/задачи. Вы можете сделать это, нажав A. Нажмите Escape когда закончите, чтобы вернуться в обычный режим.
| Быстрый совет
Для редактирования задачи/рабочего пространства выберите ее из списка в соответствующей панели, а затем нажмите |
Теперь выберите одно из рабочих пространств в левой панели и нажмите клавишу Tab. Это переместит вас в панель Dashboard справа. Теперь вы можете создать новую задачу для выбранного рабочего пространства, снова нажав клавишу a, чтобы перейти в режим вставки.
Чтобы добавить описание для задачи в панели Dashboard — выберите ее из списка и нажмите i. Описание будет добавлено к самой задаче, без разделителя между ними, вместо того чтобы отображаться отдельно. Вы также можете добавить теги к задаче, нажав t и указав список тегов, разделенных запятыми. Теги отображаются темно-красным цветом, что облегчает их обнаружение. Если вам интересно, почему описание добавляется нажатием i, а не более логичным d, то это потому, что d зарезервировано для добавления даты выполнения к задаче. Вы можете ввести дату в формате ДД/ММ/ГГГГ. Проект использует библиотеку Dateparser для поддержки относительных дат, поэтому вы можете установить дату выполнения как «tomorrow» или «22 June» и так далее.
Каждой текущей задаче присваивается уровень срочности А, или наивысший, что обозначается обведенной буквой А в крайнем правом углу выбранной задачи. Вы можете изменить степень срочности выбранной задачи, нажав клавиши + или -.
Как только задача будет выполнена, вы можете отметить ее как завершенную, выбрав ее из списка и нажав c.
|
Работа над заданием Dooit находится в стадии активной разработки, дополнения и улучшения появляются достаточно регулярно. На данный момент проект не поддерживает поиск задач с использованием тегов, но эта функция, вероятно, будет включена в будущий релиз по словам разработчика проекта. Несмотря на отсутствие дорожной карты, определяющей возможные новые функции для будущих релизов, в разделе Issues на странице Dooits GitHub ведутся оживленные дискуссии о возможных дополнениях и улучшениях, Одно из таких обсуждений было посвящено просьбе пользователя добавить возможность добавлять продолжительность для задач. Идея заключалась в том, что вы должны иметь возможность указывать в часах количество времени, которое обычно требуется для выполнения любой задачи. Когда у вас есть свободные 5 часов, вы могли бы искать задания, основываясь на количестве требуемого времени, и выполнять их в соответствии с вашим расписанием. Например, если вы откладывали обрезку сада, а на это требовалось около двух часов, то в идеале вы могли бы найти в списке дел задачи, требующие двух часов, и выполнить их. Dooit позволяет добавлять усилия для каждой задачи, нажимая кнопку e, которая ожидает числовое значение. Пока что, хотя вы можете добавлять усилия для задач, вы не можете искать задачи, используя это числовое значение, но, надеюсь, эта функция также будет реализована в будущем релизе. |
Все изменения в задачах и рабочих пространствах автоматически сохраняются Dooit в файле -/local/share/dooit/todo.yaml. После завершения работы вы можете выйти из Dooit, нажав Ctrl+q, и при повторном запуске проект загрузит список рабочих пространств и задач.
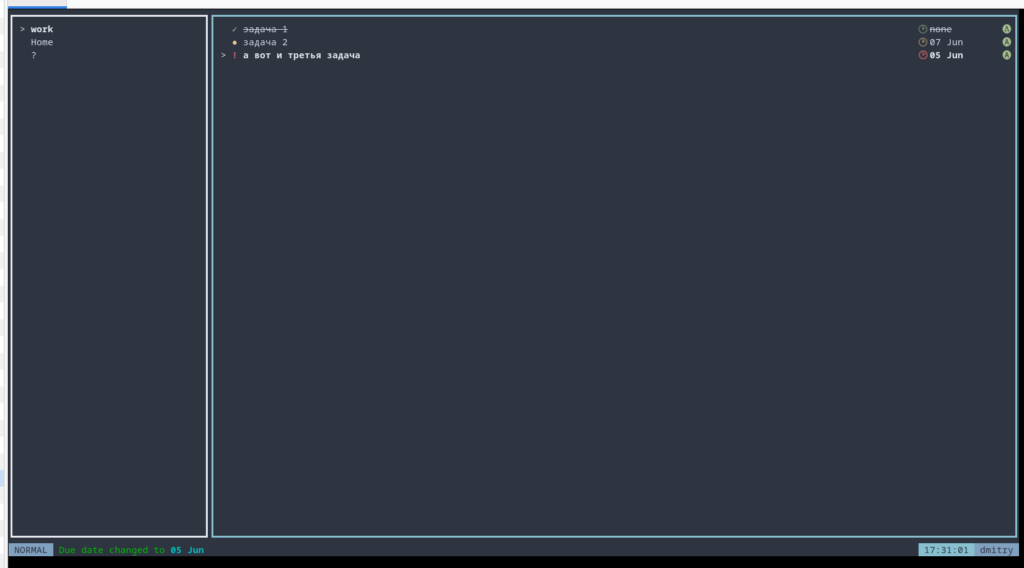
Сортировка и фильтрация
Вы можете получить доступ к меню справки, нажав ? в Dooit. Вверху представлен список привязок клавиш, доступных в обычном режиме. Вы можете прокрутить меню, чтобы получить краткое описание функций даты, поиска и сортировки, реализованных в Dooit.
Многие из заданных сочетаний клавиш работают только в рабочей области или на панели Dashboard. В меню справки это уточняется в соответствующих случаях. Например, вы можете добавить дату выполнения для задач только в панели Dashboard, но не в панели рабочих пространств.
Вы можете выбрать сортировку задач на основе описания, срочности, даты, усилий или статуса. Статусом для задачи является то, находится ли она в процессе выполнения или была завершена. Нажмите Ctrl+s, чтобы открыть меню Сортировка, а затем затем с помощью клавиш j и k выберите один из возможных вариантов сортировки.
Вы также можете искать задачи, нажимая / или $. Задачи/рабочие пространства отфильтровываются до тех, в названии или описании которых присутствует указанная вами ключевая фраза.