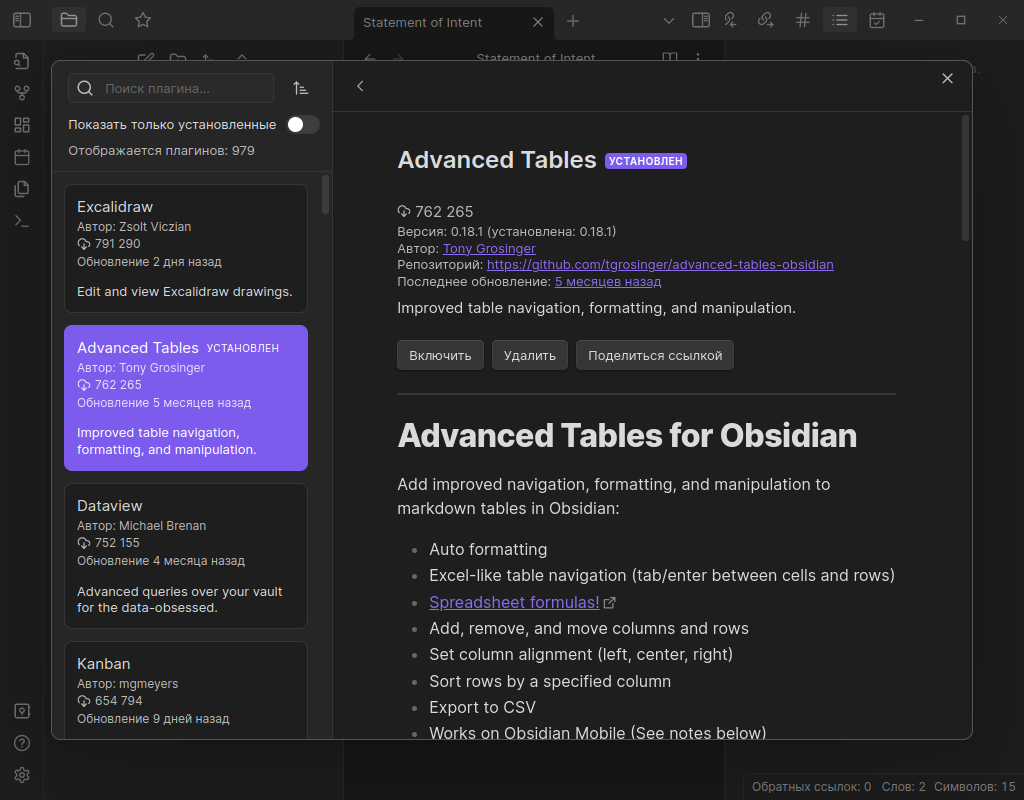В данной статье мы рассмотрим внедрение всемогущего приложения для ведения заметок Obsidian, основанного на Markdown, чтобы узнать, оправдывает ли оно свою легенду.
На сайте Obsidian приложение описывается как «второй мозг для вас, навсегда». Простыми словами это означает инструмент, который поможет вам делать и организовывать огромное количество заметок простым способом, от простых учебных до полноценной вики.
Программа использует язык разметки Markdown для форматирования текста, что упрощает импорт и экспорт файлов. Это упрощает такие задачи, как использование ссылок для перехода между заметками и организация больших объемов информации.
Obsidian не является FOSS, но бесплатный уровень полностью поддерживает Linux, не требует регистрации и обладает очень мощными функциями. Сама программа была разработана Шидой Ли и Эрикой Сю, которые были недовольны существующими программами для ведения заметок.
Существует также процветающее сообщество Obsidian и множество разработчиков, создающих плагины для улучшения ее довольно минималистичного интерфейса.
Выберите свой пакет
Obsidian очень удобен для Linux, он доступен через Snap, Flatpak и AppImage. Для начала работы перейдите по адресу https://obsidian.md/download.
Для Manjaro он доступен в официальном репозитарии (pamac install obsidian), пользователям других дистрибутивов будет проще всего будет выбрать Linux (Snap) на официальном сайте чтобы загрузить файл. Затем необходимо открыть терминал и использовать cd для перехода в каталог Downloads. Далее используя snapна соответствующем файле, чтобы установить его, например:
$ snap install –dangerous –classic obsidian_1.2.8_amd64.snap
Обратите внимание, что поскольку это файл Snap стороннего производителя, то необходимо использовать флаг -dangerous. Также необходимо ввести пароль администратора. После установки Obsidian он появится в разделе Приложения.
На сайте Obsidian также имеется большая фиолетовая кнопка для выбора опции AppImage, преимущество которой в том, что она работает практически со всеми версиями Linux. AppImage также можно запустить прямо из каталога, в который он загружен.
Если вы хотите установить его таким образом — сначала убедитесь, что у вас есть fuse и libfuse2, при отсутствии — установите их. Затем щелкните правой кнопкой мыши файл в каталоге Downloads. Выберите Свойства и установите флажок «Исполняемый как приложение». (Заядлые пользователи Linux могут предпочесть использовать chmod +x для этого.) Затем дважды кликните, чтобы запустить Obsidian.
Размер установочного файла не превышает 100 МБ, что делает Obsidian очень легким.
Одно из хранилищ
При первом запуске Obsidian предлагает три основные опции. Не поддавайтесь порыву выбрать быстрый старт и нажмите кнопку Создать для создания нового так называемого хранилища.
Сначала вам нужно задать имя хранилища, которое будет содержать все файлы Markdown для данного конкретного проекта. Затем нажмите кнопку Просмотр, чтобы выбрать место для сохранения. Obsidian автоматически создает папку с именем проекта — например Lighthouse Project, — но мы воспользовались возможностью создать родительскую папку для этого и будущих хранилищ, образно назвав его Vault. Нажмите Открыть для выбора этого каталога под хранилище, а затем Создать, чтобы подтвердить свой выбор.
Когда запустится сама приборная панель Obsidian — вы увидите что интерфейс очень спартанский. Это сделано намеренно и соответствует философии Markdown — простого, упрощенного текстового интерфейса. Плюс в том, что в нем легко ориентироваться.
Начните свою первую заметку в Obsidian Markdown, нажав кнопку Создать новый файл. Мы решили начать с «Заявления о намерениях» для нашего проекта. Измените «Без названия», чтобы дать этой заметке имя.
Отсюда вы можете вводить текст в формате Markdown. Если вы впервые используете Markdown, мы должны объяснить, что его очень легко освоить. Obsidian уже создал для вас основной заголовок. Вы также можете создавать подзаголовки, помещая ## перед новой строкой текста. Используйте одну или две * перед и после текста, чтобы сделать его курсивом или полужирным соответственно.
В документах Markdown можно также размещать веб-ссылки — например:
Мой любимый журнал - [Linux Format](https://linuxformat.com/).
Существует несколько способов написания списков. Самый простой — нумеровать их с помощью скобки — например, 1) , 2) , 3) и так далее — потому что Obsidian автоматически распознает их и форматирует текст соответствующим образом. Поставьте ___ чтобы нарисовать аккуратную линию.
Особенно впечатляет то, что в Obsidian можно вставлять форматированный текст, и он делает все возможное, чтобы сохранить форматирование. В наших тестах мы вставили абзац из Википедии, и все специальные символы и веб-ссылки были сохранены. Это может быть очень полезно, если у вас есть существующие документы, которые вы хотите использовать в Obsidian.
Очевидно, что разработчики Obsidian постарались сделать редактор как можно более WYSIWYG, хотя вы можете нажать на значок в правом верхнем углу для переключения между режимом чтения и редактирования. Любители Markdown могут предпочесть щелкнуть значок параметров …, чтобы переключиться в режим Просмотра исходного кода.
Каждый раз, когда вы хотите создать отдельный файл, щелкните значок Новая заметка в левом верхнем углу. В качестве альтернативы нажмите + чтобы открыть новую вкладку и создать или открыть заметку оттуда, чтобы легко переключаться между ними. Все заметки автоматически сохраняются в формате Markdown в вашем хранилище.
Фотографии и ссылки
Markdown был создан для того, чтобы обеспечить легкую перекрестную связь и обмен информацией, а Obsidian превратил это в искусство. Самый простой способ поместить изображение в заметку — загрузить его в ту же папку, где находится ваше хранилище.
Затем, находясь внутри заметки, просто наберите 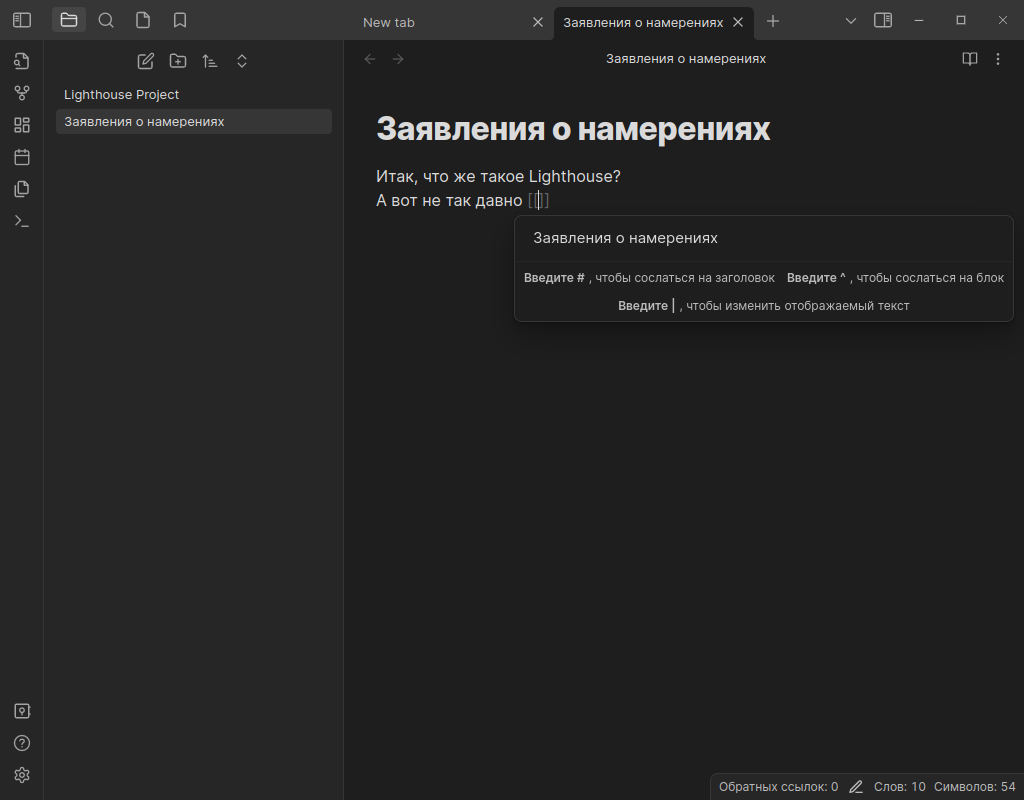
Если вы руководите большим проектом, ориентироваться во всех этих ссылках и картинках может быть непросто. Чтобы упростить жизнь, щелкните значок Новая папка в левом верхнем углу, чтобы перетаскивать картинки или заметки в логические категории, например, изображения. Obsidian автоматически обновляет все существующие ссылки.
Чтобы получить полный обзор проекта сверху вниз, нажмите Граф в левой панели. Именно здесь Obsidian действительно вступает в свои права, потому что вы можете видеть различные связи между заметками и даже группировать их более продвинутыми способами.
Одним из хороших способов упорядочить заметки является использование тегов. Пометить заметку — это просто написать # в любом месте, за которым следует ваш тег — например, #historynotes или #manjaro. Нажмите настройки Графа справа в режиме просмотра Графа, чтобы включить отображение тегов.
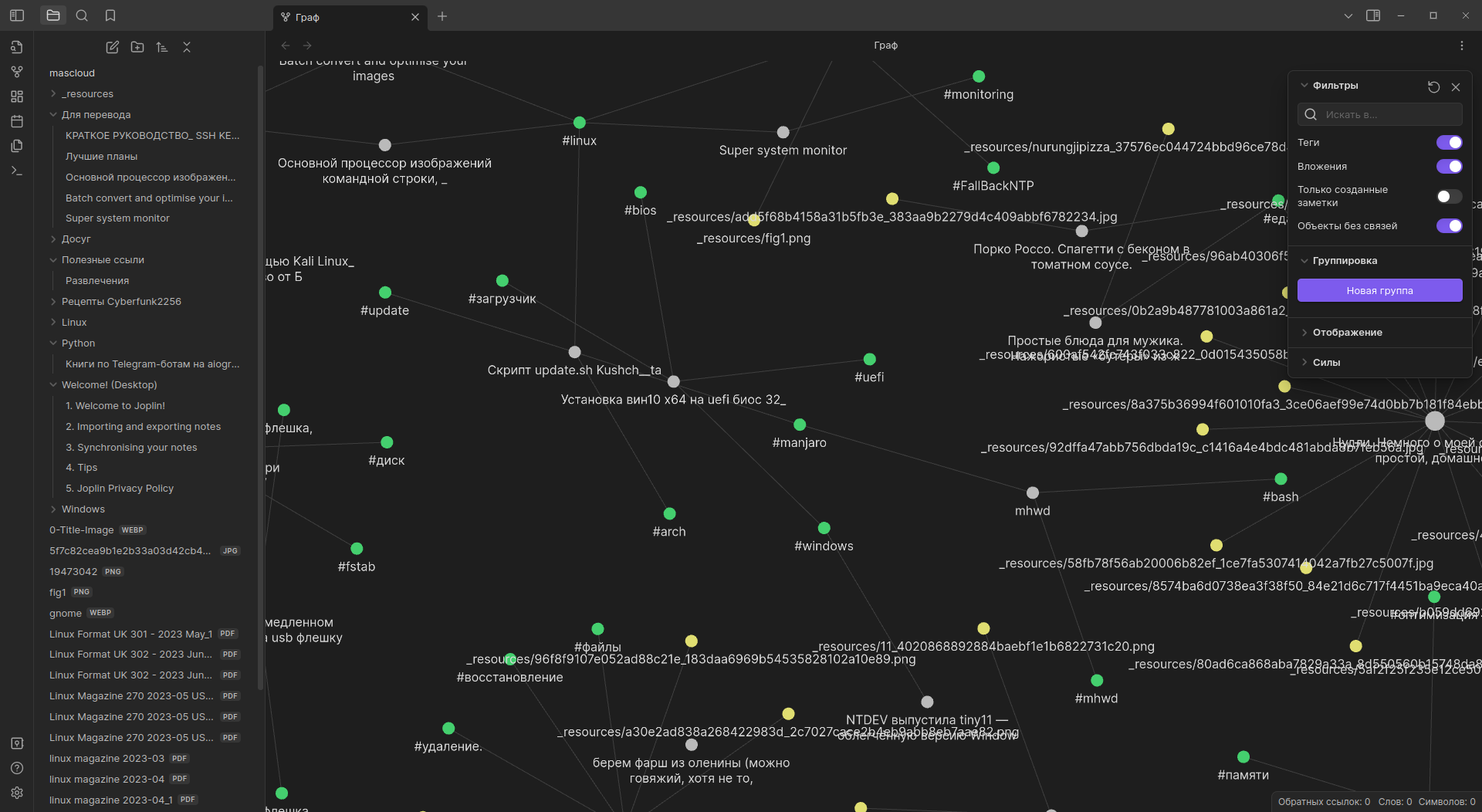
Наблюдения
Obsidian есть за что любить. Настройка довольно проста, а создание заметок — просто мечта, даже если вы не очень хорошо знакомы с Markdown. Эта статья посвящена бесплатной версии приложения, которая не включает платные услуги Sync и Publish.
Sync позволяет сохранять ваши заметки в зашифрованном формате на всех ваших устройствах, хотя за небольшую плату можно установить плагин для шифрования заметок (см. врезку ниже) и сохранить их в облачной папке. Obsidian поддерживает экспорт заметок в формат PDF, а Markdown хорошо работает с большинством текстовых редакторов. Но Publish — это, вероятно, лучший способ, если вы хотите превратить свои заметки в веб-сайт.
Однако если вы хотите потратить время на изучение Markdown и делать заметки на одном устройстве — Obsidian будет очень мощным и простым в навигации.