Немного настроив Dolphin, его можно довести до уровня инструмента опытного пользователя.
Dolphin — это довольно традиционный файловый менеджер, многие функции которого по умолчанию отключены. При первом запуске вы, вероятно, быстро поймете, как им пользоваться. В основной области отображаются файлы, а с левой стороны есть вторая панель, содержащая закладки пользователя, а также основные системные местоположения, такие как съемные носители, корзина и сетевые местоположения. В нижней части окна находится строка состояния окна, в которую встроен ползунок масштабирования. Пока все стандартно…
Традиционно приложения KDE ориентированы на потребности опытных пользователей, и, на наш взгляд, жаль, что конфигурация компоновки Dolphin по умолчанию настолько скромна. Устранение беспорядка — это одно, но обычно нам приходится включать несколько опций, чтобы получить доступ к более продвинутым функциям. Итак, давайте сделаем все на порядок выше и превратим Dolphin в файловый менеджер для опытных пользователей.
Поскольку мы говорим о файловом менеджере, вам будет полезно включить традиционную строку меню (Ctrl+m), а не полагаться на выпадающее меню быстрого доступа. В главном окне мы можем загромоздить пространство (потому что нам это нравится), добавив размер файла и каталога под значками (Вид > Показывать дополнительные сведения > Размер).
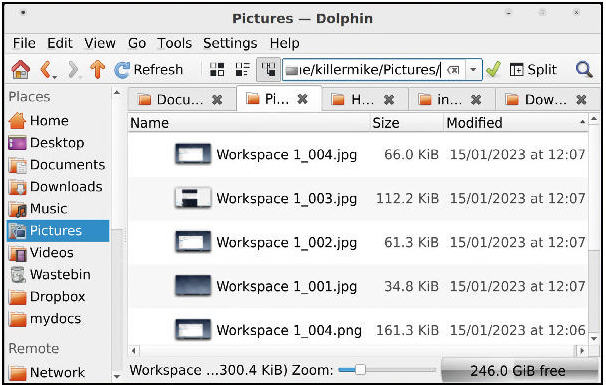
Панель инструментов по умолчанию немного скудна, поэтому давайте добавим еще несколько значков (щелкните правой кнопкой мыши на панели инструментов, затем Настроить панели инструментов). Как минимум, мы хотим иметь кнопки «Вверх», «Обновить» и «Домой». Боковая панель с ее закладками — это прекрасно, но если вам когда-нибудь придется перемещаться по особенно сложной структуре каталогов, стоит знать, что можно включить старомодное отображение дерева (F7 или Вид > Показывать панели > Папки).
Текущее местоположение отображается в виде хлебных крошек, но если вы нажмете на него, оно вернется к фактическому URI текущего каталога. Это позволяет напрямую перейти к каталогу, набрав или вставив его, а также скопировать путь к каталогу, трижды щелкнув на нем и нажав правую кнопку мыши. Можно даже добавить URL-адрес сетевого ресурса, например FTP-сайта.
Вы можете добавить интеграцию командной строки, открыв панель Терминал, которая следует за действием в главном окне (F4 или Вид > Показывать панели > Терминал).
Dolphin не стал бы нашим первым выбором в качестве двухпанельного файлового менеджера, но он может работать в двухпанельном режиме, и эта функция довольно удобна. Нажмите на значок разделения на главной панели инструментов, и откроется вторая панель. Тот же значок становится значком закрытия второй панели. Это удобно для операций копирования. Однако некоторые предпочитают решать подобные задачи с помощью среднего клика на значке каталога, который открывает другой вид файловой системы на второй вкладке.
Мы не уверены, что согласны со стандартной политикой «отупления» Dolphin в его стандартном состоянии, но это говорит о многом для приложения, что оно может работать как простой файловый менеджер для обычных пользователей компьютера и при этом может быть расширено в инструмент опытного пользователя всего за несколько минут работы над настройками.