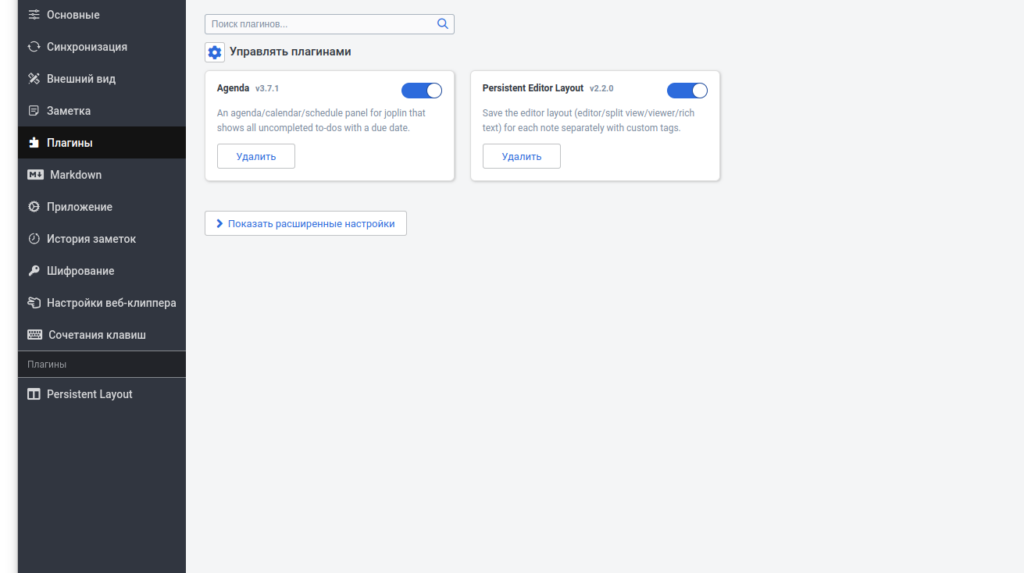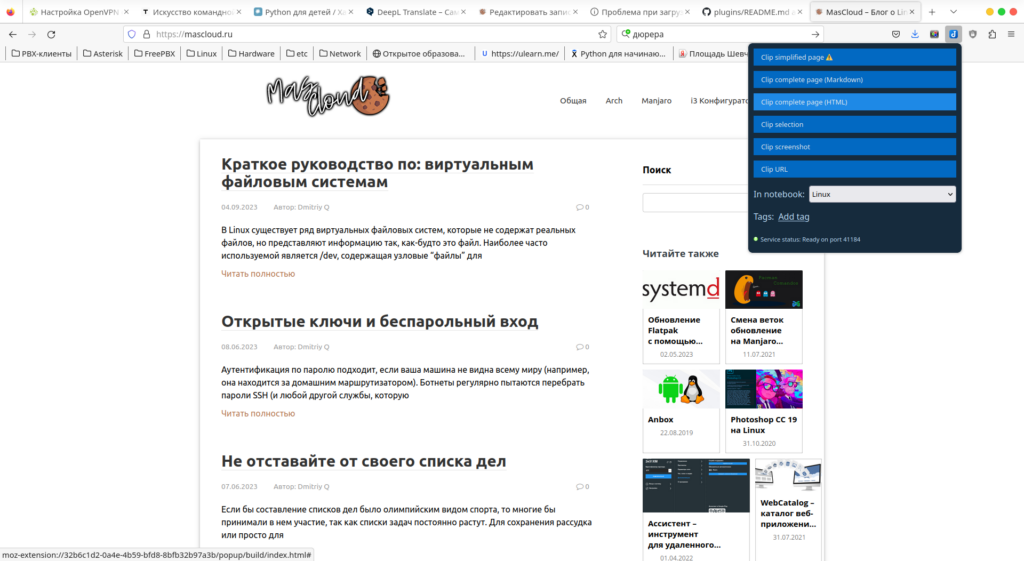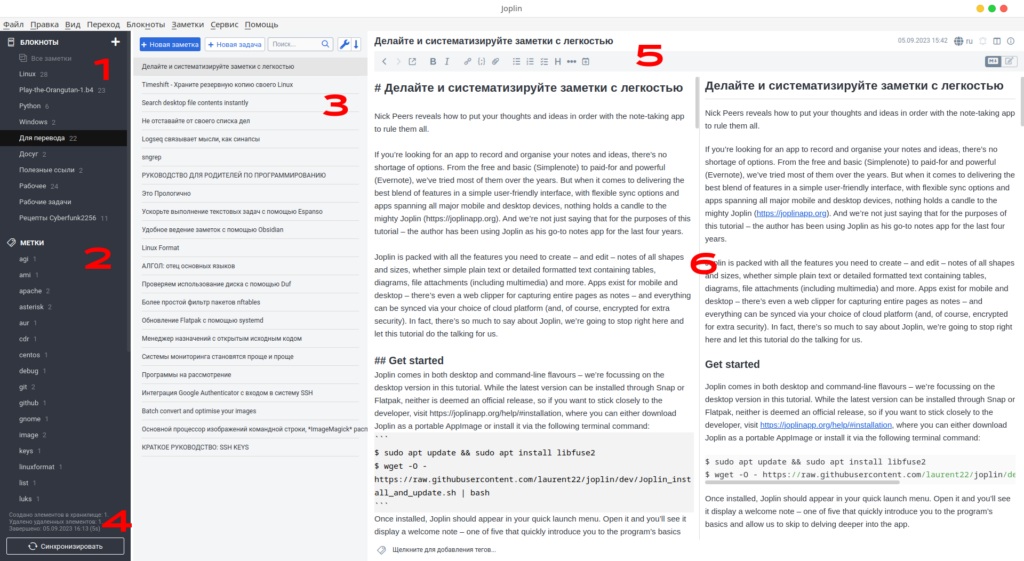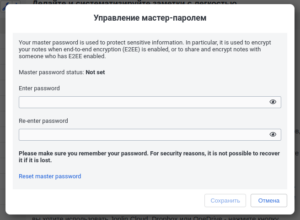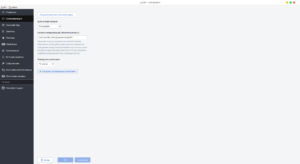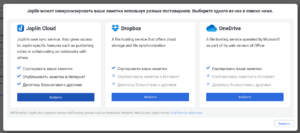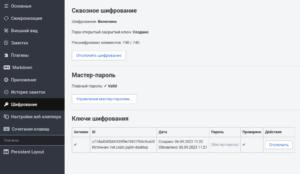Сегодня мы расскажем о том, как привести в порядок свои мысли и идеи с помощью лучшего приложения для заметок.
Если вы ищете приложение для записи и упорядочивания своих заметок и идей, то здесь нет недостатка в вариантах. За годы работы мы перепробовали большинство из них — от бесплатных и базовых (Simplenote) до платных и мощных (Evernote). Но когда речь заходит об оптимальном сочетании функций в простом и удобном интерфейсе, с гибкими возможностями синхронизации и приложениями для всех основных мобильных и настольных устройств, ничто не может сравниться с могучим Joplin (https://joplinapp.org). И мы говорим об этом не только в рамках данного руководства — автор использует Joplin в качестве основного приложения для заметок на протяжении последних четырех лет.
Joplin обладает всеми необходимыми функциями для создания и редактирования заметок любых форм и размеров, будь то простой текст или подробный форматированный текст с таблицами, диаграммами, вложениями файлов (включая мультимедиа) и т.д. Существуют приложения для мобильных и настольных компьютеров (есть даже веб-клиппер для захвата целых страниц в качестве заметок) и все это может быть синхронизировано через выбранную облачную платформу (и, конечно, зашифровано для дополнительной безопасности). На самом деле, о Joplin можно сказать так много, что мы остановимся на этом и предоставим этому руководству говорить за нас.
Начало работы
Joplin выпускается как в виде настольной версии, так и в виде приложения командной строки, и в данном руководстве мы остановимся на настольной версии. Хотя последнюю версию можно установить через Snap или Flatpak, ни то, ни другое не считается официальным релизом, поэтому, если вы хотите быть ближе к разработчику, посетите сайт Joplin , где вы можете скачать Joplin в виде портативного AppImage или установить его с помощью следующей команды терминала:
$ wget -O - https://raw.githubusercontent.com/laurent22/joplin/dev/Joplin_install_and_update.sh | bash
После установки Joplin должен появиться в меню быстрого запуска. Откройте его, и увидите, что он отображает приветственную аннотацию — одну из пяти, которые быстро знакомят вас с основами программы и позволяют перейти к более глубокому изучению приложения.
Когда ознакомтесь с приложением — в аннотации (справа) приведен удобный обзор навигации по интерфейсу — самое время создать свой первый блокнот.
Напишите свою первую заметку
Над списком приветственных заметок вы увидите кнопки Новая заметка и Новая задача. Нажав любую из них — Вы создадите новую заметку в блокноте Welcome! (Рабочий стол), поэтому давайте начнем с создания первой заметки — для этого нажмите + рядом с пунктом БЛОКНОТЫ. Считайте, что что это верхний уровень иерархии каталогов.
Вам предлагается дать записной книжке подходящее название, а также пометить ее эмодзи или файлом. В первом случае можно выбрать один из стандартных вариантов emoji, а во втором — прикрепить любое изображение, но мы рекомендуем выбрать какой-нибудь квадратный значок, который можно было бы распознать в виде миниатюры. После добавления нажмите кнопку OK (или «Очистить», если изображение не нравится).
После этого можно приступать к добавлению собственных заметок или щелкнуть правой кнопкой мыши на только что созданном блокноте и выбрать пункт Новый блокнот, чтобы создать еще один подблокнот, вложенный в исходный, если вам нужны дополнительные уровни организации. Вы также увидите опции для редактирования или удаления текущего блокнота, а также ряд опций экспорта, но не будем забегать вперед.
Пора создать свою первую заметку. Единственное различие между этими двумя типами заключается в том, что опция Новая задача содержит флажок, который можно использовать, если вы хотите создать серию заметок, которые сможете отметить как выполненные по любой причине, от простых задач до полноценных проектов.
Какой бы вариант ни выбрали — начните с названия заметки. Это может быть любое название, но, разумеется, оно должно быть описательным, чтобы его можно было легко найти с помощью навигации Joplin.
| Перенести выбранные блокноты в другой экземпляр Joplin без использования синхронизации можно следующим образом экспортировать их: щелкните правой кнопкой мыши на блокноте и выберите Экспорт > JEX — Файл экспорта Joplin. После копирования на целевую машину выберите Файл > Импорт > JEX — Файл экспорта Joplin, для переноса блокнота на другую машину. |
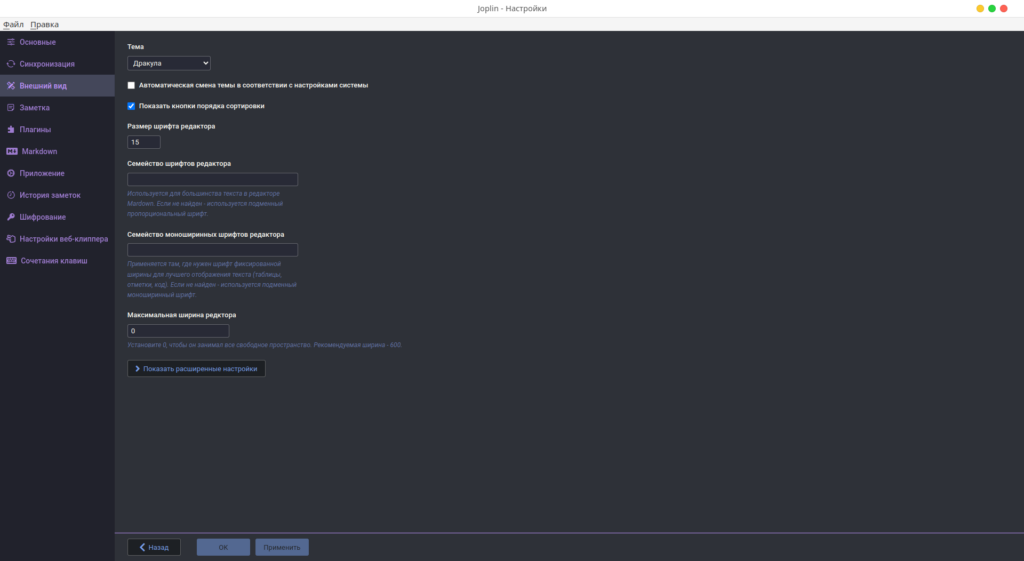
Выбор редактора
Под заголовком находится двухпанельный редактор Joplin для работы с текстом в формате Markdown. Слева находится панель редактирования, а справа — предварительный просмотр. Над панелью редактирования находится удобная панель форматирования с кнопками, которые генерируют необходимые коды Markdown, такие как двойные звездочки (**) для выделения текста жирным шрифтом. Дополнительные элементы управления, например, отступы текста, находятся в меню Правка.
Кроме того, над панелью инструментов форматирования расположены кнопки: двухпанельный значок позволяет переключаться между двухпанельным видом и двумя однопанельными видами (только редактор, затем рендеринг Markdown). Кнопка «i» позволяет просмотреть сводку свойств заметки, где также можно назначить URL-адрес и просмотреть предыдущие версии заметки. Другие кнопки позволяют настроить проверку орфографии, а также установить будильник для напоминания о сроках.
На панели форматирования также имеются кнопки < и >, позволяющие проследить путь по открытым заметкам в том порядке, в котором они были открыты. Также имеется кнопка Переключить внешний редактор, позволяющая редактировать заметку с помощью внешнего редактора, если просмотр Markdown отвлекает (по умолчанию выбран встроенный текстовый редактор — для использования другого инструмента используйте Сервис > Настройки > Основные).
| Приходится ли вам переключаться между редактором или просмотром в зависимости от того, какие заметки у вас открыты открыты? Установите плагин Persistent Editor Layout, и вы сможете настраивать различные макеты для отдельных заметок с помощью пользовательских тегов. После установки настройте его через Сервис > Настройки > Persistent Layout. |
Однако, прежде чем приступить к работе с внешним редактором, обратите внимание на кнопку-переключатель, расположенную справа от панели инструментов форматирования. Она позволяет переключиться на альтернативный текстовый редактор Joplin. Эта единственная панель редактирования WYSIWYG напоминает текстовый процессор, но обратите внимание на предупреждение об ограничениях этого вида (щелкните на ссылке или выберите Сервис > Настройки > Markdown, чтобы узнать, какие функции поддерживаются и не поддерживаются в WYSIWYG-виде).
Поскольку редактор текста Joplin не позволяет вставлять коды Markdown непосредственно в текст — он предлагает более широкий набор ярлыков Markdown на панели инструментов форматирования. Большинство из них не требуют пояснений. Кроме того, при необходимости можно легко переключиться обратно в редактор Markdown, чтобы вставить коды Markdown вручную.
Вложение файлов в заметки
Вы также можете вставлять файлы в заметки с помощью кнопки «Скрепка» (перед нажатием на нее установите курсор в то место, где должно появиться вложение). Поддерживаемые типы изображений, например PNG или JPG, отображаются внутри заметки (их размер можно изменять с помощью ручек перетаскивания изображения), а все остальные файлы отображаются в виде гиперссылок, на которые можно нажать.
Однако, если вы переключитесь на рендерер Markdown, то увидите, что он предлагает расширенное представление некоторых типов файлов: PDF-файлы отображаются в собственном мини-просмотрщике с панелью навигации, регуляторами масштаба и кнопкой печати. Поддерживаемые видео- и звуковые файлы имеют элементы управления воспроизведением, включая регуляторы громкости и опцию «картинка в картинке» для видео. Все эти функции предоставляются встроенными в Joplin плагинами Markdown и могут быть отключены через меню Сервис > Настройки > Markdown.
Любые файлы, прикрепленные к Joplin, не являются простыми ссылками на исходный файл; вместо этого создается копия файла в скрытой папке .config/joplin-desktop/resources. Вы можете увидеть уведомление о том, что пока заметка открыта, Joplin может следить за изменениями в исходном файле и предлагать синхронизировать их с исходным файлом, но после выхода из заметки файл блокируется в текущем состоянии.
Добавление тегов
Joplin предлагает дополнительный способ просмотра и упорядочивания заметок — это использование тегов ключевых слов. Они могут быть добавлены к отдельным заметкам с помощью кнопки Щелкните для добавления тегов… в нижней части окна редактирования. Введите первое ключевое слово (слова) и нажмите кнопку Create «…». Повторите процедуру для других тегов и нажмите кнопку OK.
Теги отображаются в боковой панели слева с подсчетом, указывающим количество заметок, к которым они привязаны. При добавлении тегов к другим заметкам, если набрать несколько первых букв существующего тега, он появится в качестве опции в списке автозаполнения. При щелчке на метке в боковой панели на панели списка заметок отображаются все заметки, содержащие эту метку.
Вы уже знакомы с инструментом поиска Joplin, позволяющим осуществлять поиск по ключевым словам в текущем списке заметок (как по заголовкам, так и по содержанию, но не по тегам). Чтобы выполнить поиск по всем заметкам, выберите пункт Все заметки в разделе Блокноты.
Резервное копирование и синхронизация заметок
Joplin работает на всех основных настольных и мобильных платформах, так как же сохранить резервные копии заметок или синхронизировать их на всех устройствах? Хорошей новостью является то, что Joplin предлагает несколько способов сделать это: от использования собственного платного сервиса Joplin Cloud до синхронизации через Dropbox, OneDrive или собственный хостинг. Есть даже вариант Joplin Server — в настоящее время он находится в стадии бета-версии — он позволяет организовать общий хост с использованием Docker (подробности см. на сайте https://hub.docker.com/r/joplin/server).
Если вам не нужен доступ к Joplin на мобильном устройстве — выберите в качестве цели синхронизации «Файловую систему», а затем выберите папку, которую вы синхронизируете другими способами, например, с помощью облачного провайдера Google Drive или такого инструмента, как Syncthing.
Для защиты заметок в Joplin используется сквозное шифрование — AES256 для мастер-пароля и AES128 для самих заметок. Настройка может оказаться непростой, но при любом варианте синхронизации заметки остаются конфиденциальными (см. пошаговое руководство).
Настройка синхронизации заметок
| Если вы хотите, чтобы настройки Joplin, включая плагины, были синхронизированы между машинами, необходимо вручную синхронизировать папку профиля Joplin с помощью такого инструмента, как Синхронизация. Выберите Помощь > Открыть директорию с настройками, чтобы найти папку, которую необходимо синхронизировать. |
Настройка Joplin
Одним из достоинств Joplin является его настраиваемость. Многие элементы управления находятся в меню Вид — здесь можно переключать боковую панель и список заметок (или использовать клавиши F10 и F11 соответственно), изменять способ сортировки заметок и блокнотов, а также приближать и отдалять заметки.
Подменю Порядок переключения вида позволяет управлять циклическим переключением редактора Joplin Markdown между режимами разделения, редактора и рендеринга, а Изменить расположение элементов позволяет перемещать различные компоненты — боковую панель, список заметок и редактор.
Дополнительные возможности настройки можно найти в меню Сервис > Настройки. На вкладке Внешний вид можно изменить шрифт, задать максимальную ширину редактора и переключиться между темами.
Раздел Заметка позволяет отключить стандартное поведение Joplin, заключающееся в автоматическом сопряжении определенных символов (скобок, знаков речи и т.д.) и сохранении геолокационной информации в заметках. Перейдите в раздел Markdown, где можно настроить дополнительные возможности Markdown, или используйте Приложение, чтобы поместить Joplin в системный трей или строку меню для удобного доступа.
Joplin записывает все изменения в заметках, позволяя восстанавливать более ранние версии в виде отдельных записей через свойства заметки. Изменения хранятся до 90 дней, но этот срок можно изменить или отключить эту функцию в разделе История заметок.
Также имеется вкладка Сочетания клавиш, где можно просмотреть сочетания и изменить их (или добавить ярлыки, например, для прикрепления файлов). А вот где возможности настройки Joplin становятся действительно интересными, так это на вкладке Плагины.
Расширение функциональности Joplin
Если в Joplin не хватает какой-либо функции, возможно, вы сможете добавить ее с помощью плагина. Перейдите в меню Сервис > Настройки > Плагины и нажмите на значок «шестеренка» рядом с пунктом Управлять плагинами — нажмите Просмотр всех плагинов, чтобы перейти на страницу Joplin на GitHub, где можно найти полный список из более чем 150 плагинов. В нем вы найдете плагины, расширяющие возможности Joplin в области Markdown, темы, изменяющие внешний вид, настраивающие функциональность и даже новые возможности. В рамке (вверху) показаны наши фавориты.
Рекомендуемые плагиныХотя просмотреть обширный список плагинов Joplin (150 и более) не представляется возможным, если вы торопитесь, позвольте нам выделить несколько наиболее интересных, чтобы дать вам представление о том, насколько легко можно добавить недостающие функции и улучшить уже имеющиеся. Примером доработки инструмента может служить функция Advanced Tagging Rules, позволяющая вложить одни теги в другие и даже написать правила для автоматического перемещения помеченных заметок в папку. Agenda добавляет в Joplin возможности управления проектами, добавляя панель, на которой отображаются все незавершенные заметки с указанием даты их выполнения. У вас есть файл на телефоне, который нужно импортировать в Joplin? Установите Backstage, и Joplin отобразит QR-код, который можно отсканировать с помощью камеры телефона, чтобы перейти на веб-страницу и загрузить файлы с телефона. В других местах можно импортировать данные из электронных таблиц в заметку с помощью CSV Import или создавать электронные таблицы с нуля с помощью JSheets. Просмотр прошлых версий заметок с помощью панели истории, а также автоматическое открытие определенной заметки при каждом запуске Joplin возможно с помощью Home Note. Установите Search & Replace, чтобы добавить возможности поиска и замены в редактор Markdown, или откажитесь от существующего редактора Markdown в пользу Rich Markdown — плагина, который призван обеспечить лучшее из редакторов rich text и Markdown в одном. С помощью Jarvis можно даже добавить в Joplin помощника для ведения заметок на базе OpenAI. |
Щелкните на значке домика рядом с записью, чтобы получить более подробную информацию о плагине (а также инструкции по его использованию) на его собственной странице — как правило, также на GitHub — и загрузить сам плагин. После загрузки вернитесь в раздел Управлять плагинами и выберите Установить из файла. После этого плагин появится в разделе Плагины, где его можно включить или выключить, проверить наличие (и установить) обновлений, а также удалить плагин, если он больше не нужен.