Из этой статьи вы узнаете, как быстро применить одинаковые изменения сразу к нескольким изображениям с помощью простой в настройке программы Converseen.
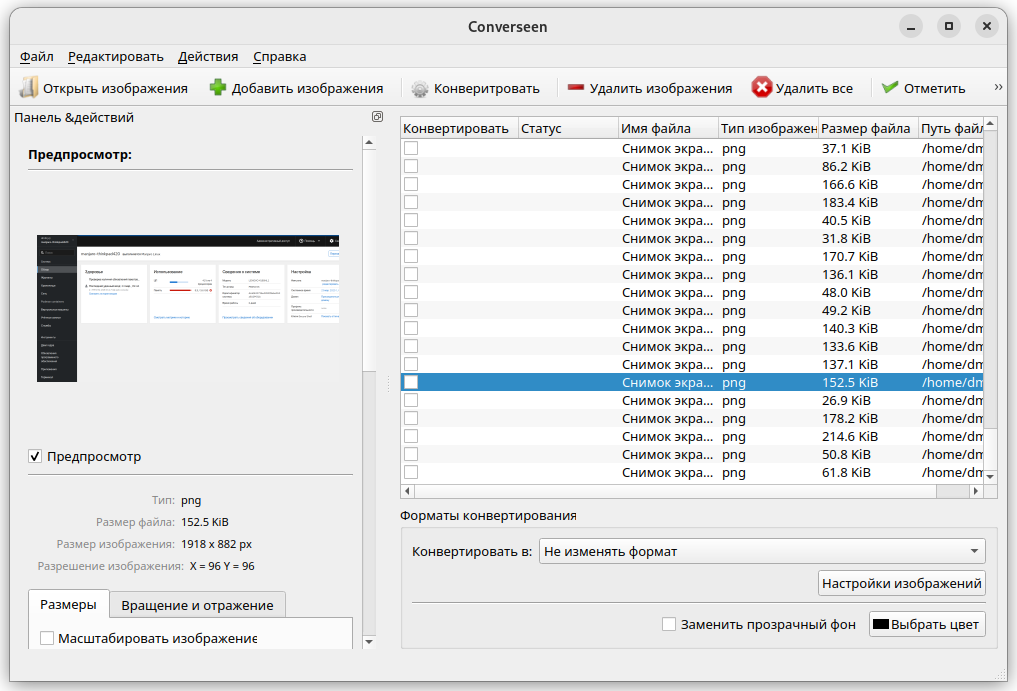
Вы когда-нибудь сталкивались с тем, что у вас есть группа изображений, которым нужно изменить размер, конвертировать или переименовать? Если мысль о том, что придется обрабатывать по одному изображению за раз, наводит на вас ужас, то Converseen (https://converseen.fasterland.net) — это то, что вам нужно. Это инструмент пакетной обработки, который произведет революцию в применении основных методов редактирования к нескольким изображениям за один раз. Просто выберите свои фотографии, выберите, что нужно изменить, и пусть программа сделает всю тяжелую работу за вас.
Один из примеров — создание уменьшенных эскизов группы изображений для веб-сайта. Используя Converseen, вы не только ускорите процесс, но и обеспечите последовательность внесения правок.
Настройка
Converseen можно найти в репозиториях большинства основных дистрибутивов, в том числе и для Manjaro и доступна для установки с помощью pamac install converseen, но также возможна установка через Snap, Flatpak и в виде AppImage. Если необходимо использовать Converseen для извлечения страниц из PDF-файлов в виде отдельных изображений, следуя нашему пошаговому руководству, рекомендуется придерживаться более старой (0.9.9.4) сборки. В противном случае, воспользуйтесь версией из магазина Snap (sudo snap install converseen) или портативным AppImage для последней версии.
Посетите страницу загрузки Converseen, чтобы найти все ссылки на скачивание и инструкции по установке на другие дистрибутивы. Как и в случае со всеми AppImages, щелкните правой кнопкой мыши на загруженном файле и выберите Свойства > Исполняемый как приложение (может располагаться во вкладке Разрешения).
Откройте Converseen с ярлыка Launcher — откроется двухпанельное окно. Основная панель содержит изображения, которые вы хотите обработать — нажмите Открыть изображения, чтобы работать с отдельными изображениями, или Добавить изображения, чтобы добавить группу. После добавления файлов выберите один из них из списка, и на панели действий слева появится предварительный просмотр.
Под превью находится информация об изображении — его тип и размер файла, а также размер изображения (в пикселях) и разрешение (в пикселях на дюйм, или ppi). Наконец, под этой информацией находится пара вкладок с инструментами для редактирования изображения: его размер и разрешение, параметры поворота и переворота, а также параметры вывода (включая возможность переименования).
Изменение размера и масштаба
Начните с вкладки «Размеры«, где есть все необходимые инструменты для изменения размера или масштаба изображений. Поставьте галочку Масштабировать изображение, чтобы изменить размер изображений с помощью полей Ширина и Высота. По умолчанию размер изменяется в процентах, но если вы хотите изменить размер всех изображений, щелкните на выпадающем списке % и выберите PX, что позволит вам задать точную ширину и/или высоту в пикселях.
Большинство людей изменяют размер изображений пропорционально, поэтому установите флажок Сохранить пропорции, что позволит вам установить ширину, а затем доверьте Converseen автоматически установить пропорциональную высоту. Если все ваши изображения имеют одинаковое соотношение сторон, поставьте также галочку Link Aspect With Selected Image — это автоматически обновит соотношение высоты и ширины.
| Converseen также можно использовать для быстрого переворачивания и поворота изображений. Для этого достаточно выбрать соответствующие радиокнопки на вкладке «Вращение и отражение»: Не вращать, 90 градусов вправо или влево или 180 градусов; Не отражать, Горизонтально или Вертикально. |
Под этим полем находится поле Разрешение; установите его, чтобы изменить соотношение пикселей на дюйм (PPI) ваших изображений. Это в основном унаследованная функция с тех времен, когда люди любили печатать фотографии — чем выше PPI, тем меньше фотография (но тем лучше ее качество при печати). В конечном итоге качество отпечатков сводится к количеству пикселей в них, но если изменение разрешения изображения важно для вас — вы можете установить здесь значения X и Y (обычно они одинаковы) — 300 обычно считается лучшим вариантом для печати изображений, 150 — для сканированного текста, а 72-96 — для изображений, отображаемых в цифровом виде.
Переименование файлов
Под этими двумя вкладками находится раздел Выходные параметры. Здесь вы можете выбрать место сохранения преобразованных файлов — по умолчанию они сохраняются в том же каталоге, что и оригиналы, поэтому снимите флажок Каталог изображений и нажмите …, чтобы выбрать новое место.
Ниже находятся опции, позволяющие либо переименовать файлы, либо отметить пункт Переписать все, чтобы заменить оригиналы вашими преобразованными файлами без предупреждающего запроса на переименование преобразованного файла (не рекомендуется — гораздо лучше сохранить копию в отдельной папке, просмотреть результаты и только потом вручную удалить оригиналы, если они больше не нужны).
Установите флажок в поле Переименовать, и у вас будет выбор из двух соглашений о переименовании: Префикс/Суффикс по умолчанию #_копия, что означает, что каждый преобразованный файл добавляет _copy к оригинальному имени файла. Примерами альтернатив могут быть #_thumb (например, filename_thumb.jpg) или converted-# (например, converted-filename.jpg). Если это не устраивает вас, выберите Последовательное число и выберите начальную точку (по умолчанию 1).
Формат Converseen
Если вы хотите конвертировать из одного формата в другой, то следующая остановка — раскрывающееся поле Конвертировать в под списком файлов. Нажмите на него, и вы увидите ошеломляющее количество поддерживаемых типов файлов, включая форматы изображений и видеопотоков, что позволит вам использовать Converseen для быстрого преобразования из одного формата видео в другой.
Под ним находится кнопка Настройки изображений — нажмите ее, если вы выводите изображения в формате JPEG или PNG. Вы увидите ползунки сжатия, по одному для каждого типа файлов, а также раскрывающийся фильтр интерполяции (см. врезку ниже).
Найти фильтрПри изменении размера изображения используется процесс, называемый передискретизацией, в попытке определить правильные значения для пикселей нового изображения. Уменьшать изображения проще, потому что не нужно угадывать детали, которых еще нет, поэтому разработчики разработали фильтры, чтобы попытаться правильно воссоздать то, как изображение будет выглядеть при увеличении. По умолчанию Converseen применяет автоматический фильтр при изменении размера изображений, что обычно хорошо при уменьшении изображений. Однако программа также предлагает не менее 15 отдельных фильтров, изменяющих размер изображения различными методами. Их можно разделить на несколько категорий: Интерполированный, Размытие по Гауссу и Оконный. 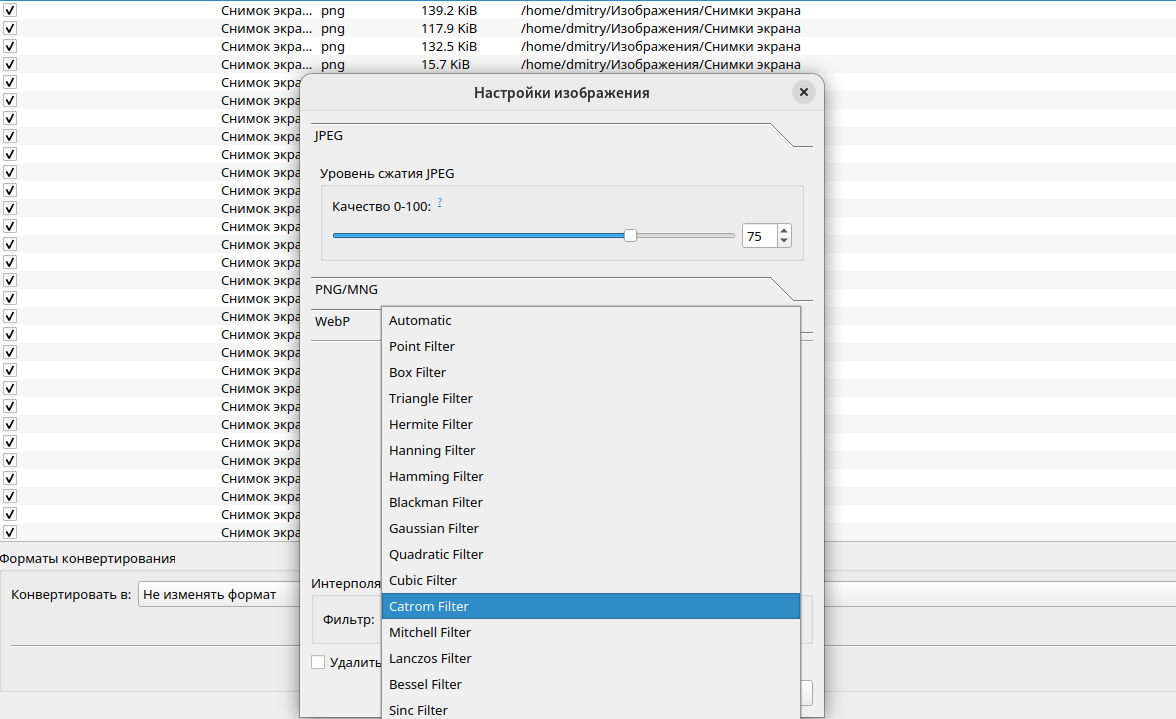 Ни один фильтр не работает лучше всего для всех изображений, и все они имеют недостатки, проявляющиеся в таких неприглядных эффектах, как кольцевание (перекомпенсированные края) или размытие. Хотя вы можете поэкспериментировать, выбирая различные фильтры и наблюдая, что получится, вы можете получить более обоснованное мнение, зайдя на сайт https://imagemagick.org/Usage/filter/ — здесь вы найдете исчерпывающее руководство по всем фильтрам, предлагаемым Converseen, сгруппированным по соответствующим категориям. Это объемная, но стоящая информация, если вам нужно руководство о том, какие фильтры лучше всего подойдут для конкретного изображения. |
Наконец, если исходное изображение имеет прозрачный фон — вы можете заменить его сплошным цветом, установив флажок Заменить прозрачный фон при конвертировании в другой формат, поддерживающий прозрачность; для форматов, не поддерживающих прозрачность (включая JPEG), нажмите кнопку Выбрать цвет, для выбора цвета замены прозрачного фона. По умолчанию используется черный цвет, но вы можете выбрать любой другой (обычно предпочитают белый). Настроив параметры, убедитесь, что вы отметили галочкой Конвертировать рядом с каждым изображением, которое хотите обработать (при необходимости есть удобная кнопка Отметить все), и, наконец, нажмите кнопку Конвертировать для обработки каждого изображения.
Конвертировать PDF в файлы с несколькими изображениями
1 Как это работает
Converseen требует Ghostscript ( pamac install ghostscript) и ImageMagick для импорта изображений из PDF. Если вы устанавливаете Converseen через репозиторий по умолчанию, то можете установить ImageMagick с помощью pamac install imagemagick.
2 Настройка ImageMagick
Введите sudo nano /etc/ImageMagick-6/policy.xml. Прокрутите до <policy domain="coder" rights="none" pattern="PDF" />и измените его на <policy domain="coder" rights="read|write" pattern="PDF" />.
Нажмите Ctrl+X Y. Откройте Converseen.
3 Импортируйте изображения
Перейдите в меню Файл > Импорт PDF-файла. Выберите файл и нажмите Открыть, затем подождите — если вы получите ошибку «Не отвечает», продолжайте нажимать. Подождите, пока не появится список. Отметьте те, которые вы хотите импортировать, затем нажмите Импорт. Выберите Формат PNG или JPEG перед обработкой.