Системные мониторы бывают разных форм и размеров. Как минимум, они обеспечивают быстрый просмотр активных процессов и загрузку процессора и памяти. Некоторые инструменты, однако, идут на шаг дальше и также предоставляют информацию о дисках и сетевом вводе-выводе. Чаще всего системный монитор также предоставляет красочные графики и даже позволяет сортировать или завершать процессы. Если вы думаете, что все это возможно только с помощью графических утилит, то вас ждет сюрприз.
Написанный на языке Rust и выпущенный под лицензией MIT, Bottom — это довольно надежный системный монитор со всеми перечисленными выше возможностями и даже больше. Вы не найдете его в репозиториях большинства дистрибутивов, исключением является Arch Linux (ну и само собой Manjaro), но проект публикует бинарные Deb-файлы для Ubuntu, Debian и других производных дистрибутивов, а также предварительно скомпилированные двоичные файлы. На GitHub-странице проекта вы найдете инструкции по установке для различных дистрибутивов, таких как Fedora, где Bottom может быть установлен с помощью репозитория Copr.
Чтобы установить Bottom в свою систему вы можете использовать менеджер пакетов pacman для установки — pacman -S bottom устанавливает его в дистрибутивы Manjaro и Arch.
Когда у вас установлен Cargo (менеджер пакетов Rust) — вы можете выполнить команду cargo install bottomдля установки Bottom. Вы можете запустить его с помощью команды btm. В интерфейсе есть несколько различных панелей, таких как CPU, Memory, Processes и так далее. Bottom называет их виджетами. В интерфейсе по умолчанию имеется шесть различных виджетов.
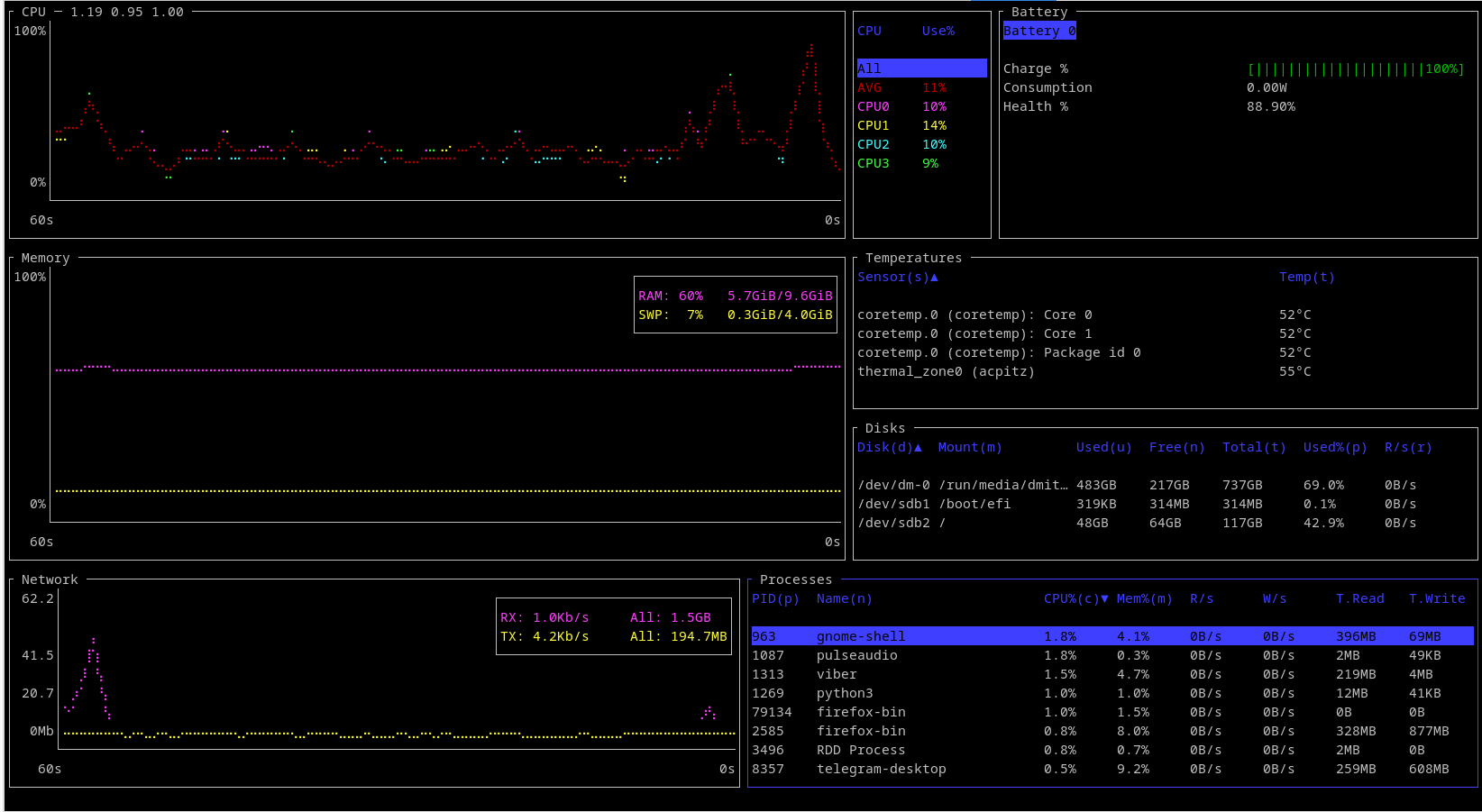
Запуск Bottom
Виджет CPU показывает график использования процессора. Непосредственно справа от графика вы найдете список всех процессоров, если вы работаете на многоядерной машине, а также процент использования каждого из них и среднее значение. Вы можете выбрать отдельные ядра или нажать кнопку All (все) или Average (среднее), и Bottom покажет соответствующий график в зависимости от вашего выбора.
Виджет Memory аналогичным образом отображает использование памяти, а также текущие проценты использования оперативной памяти и подкачки. Виджет Temperature считывает показания соответствующих датчиков и по умолчанию показывает температуру по Цельсию. Вы можете запустить Bottom с командой btm -f, если предпочитаете чтобы температура отображалась в градусах Фаренгейта.
Хотя мы предпочитаем полнофункциональный интерфейс по умолчанию, вы можете по желанию запустить Bottom с помощью команд btm -b или btm --basic. При этом Bottom запускается с базовым интерфейсом, в котором нет никаких графиков. Вам также придется прокручивать страницу влево или вправо, чтобы получить доступ к различным виджетам, таким как «Disks». |
Далее находится виджет Disks, в котором перечислены все устройства вместе с соответствующей информацией, такой как точка монтирования, используемое пространство в процентах, свободное пространство, а также скорость чтения/записи. Чтобы в полной мере оценить всю предлагаемую информацию, необходимо развернуть виджет Disks. Это связано с тем, что Bottom ограничивает количество отображаемой информации в зависимости от размера окна эмулятора.
Поэтому для получения оптимальных результатов следует увеличить размер окна эмулятора терминала, а в идеале — развернуть окно на весь экран.
Виджет Network показывает принятый (Rx) и переданный (Tx) сетевой трафик в виде графика, а также в процентах использования. Наконец, виджет Processes отображает список запущенных процессов.
Хотя по умолчанию эта функция не включена, Bottom также может показывать состояние батареи. Виджет Battery отображает процент заряда, время до разряда/полного заряда батареи и состояние батареи.
НАСТРОЙКА BOTTOMЕсли вам не нравятся цвета по умолчанию, Bottom предлагает несколько различных тем на выбор. Можно сменить тему по умолчанию с помощью команды Помимо различных командных опций и привязок клавиш, вы также можете управлять поведением Bottom, настраивая его конфигурационный файл. Вы можете найти конфигурационный файл bottom.toml в каталоге ~/.config/bottom. Этот конфигурационный файл по умолчанию полностью закомментирован, что позволяет вам включить все настройки, которые захотите использовать в Bottom. Это еще одно хорошее место, чтобы начать разбираться в различных командных флагах, доступных для использования. Например, вы можете установить После того, как настроите конфигурационный файл по своему вкусу, то должны запустить Bottom с помощью команды |
В отличие от других подобных инструментов, таких как Glances (системный монитор, написанный на Python), здесь можно выбрать отдельные виджеты и развернуть их на весь экран. Например, щелкните виджет Processes в правой нижней части интерфейса. Вы можете определить выбранный виджет по изменению цвета границы. Теперь нажмите кнопку e, и вы заметите, что виджет Processes развернулся в полноэкранный режим. Вы можете вернуться к основному интерфейсу, снова нажав e или Escape. Вы также можете перемещаться по различным виджетам, нажимая Shift + клавиши со стрелками.
Графики процессора, памяти и сети по умолчанию обновляются каждые 60 секунд. Вы можете использовать колесо прокрутки мыши или клавиши + и — для изменения этого параметра.
Управление процессами
Вы можете настроить внешний вид Bottom, используя различные командные флаги. Например, вы можете запустить Bottom с флагами -f, -cили -kдля отображения температуры в градусах Фаренгейта, Цельсия или Кельвина соответственно. Флаг --batteryможет быть использован для включения виджета Battery. Если вам не нравится стиль графиков по умолчанию, вы можете запустить Bottom с командой btm -m, чтобы переключиться на точечный маркер для графиков. Выполните команду btm -hдля получения полного списка всех доступных флагов и их краткого описания, или команду btm --helpдля получения более подробной информации.
Bottom также поддерживает ряд привязок к клавишам для некоторых виджетов, например, Processes:
| Привязка клавиш | Функция |
| dd | Завершить выбранный процесс |
| t | Переключение просмотра дерева |
| Tab | Переключить группировку процессов с одинаковыми именами |
| s | Открыть виджет сортировки |
| c | Сортировка процессов по использованию процессора; нажмите еще раз, чтобы инвертировать порядок |
| m | Сортировка процессов по использованию памяти; нажмите еще раз, чтобы инвертировать порядок |
| n | Сортировка процессов по имени; нажмите еще раз, чтобы изменить порядок |
| I | Инвертировать текущую сортировку |
| M | Просмотр информации о метаданных |
Чтобы проверить эти привязки, сначала выберите виджет Processes из основного интерфейса и разверните его, нажав e. Вы можете сортировать процессы на основе использования процессора или памяти, а также операций чтения/записи и т.д., используя виджет Sort или непосредственно различные привязки клавиш, как указано в таблице.
Вы также можете «убить» процесс с помощью команды Bottom, сначала выбрав его из списка в виджете Processes и затем нажав dd.
Можно также искать процессы, нажимая /, что открывает виджет «Поиск».
Bottom фильтрует результаты по мере ввода текста. В виджете «Поиск» по умолчанию используется поиск с учетом регистра, о чем свидетельствует выбранный элемент Case (Alt+c) в нижней части. Нажмите Alt+c, чтобы выполнить поиск без учета регистра. Вы можете искать по целым словам с помощью Alt+w.
Помимо поиска процессов по имени, например, firefoxили gedit, вы также можете использовать Bottom, для определения процессов на основе использования процессора или памяти. Например, введите cpu > 4, чтобы получить список всех процессов, которые занимают более 4% процессора. Строка поиска cpu > 4 mem > 12аналогично возвращает процессы, которые занимают более 4% процессора и 12% оперативной памяти.
Вы можете выйти из поиска, нажав Esc. Не забудьте удалить поисковую строку после завершения поиска, иначе Bottom ограничит процессы только совпадающими результатами, если таковые имеются. То есть, Bottom не возвращается к полному списку процессов, даже когда вы выходите из виджета поиска. Вы должны вручную удалить строку поиска или шаблон перед выходом из виджета поиска.
Для получения полного списка поддерживаемых привязок клавиш, доступных для различных виджетов, нажмите ?в Bottom, чтобы открыть меню Help.