Думаю после этой статьи вы больше не будете полагаться на флешки для переноса данных между различными машинами…
Ваш дистрибутив Linux содержит множество различных утилит для работы с файлами. Все графические среды рабочего стола имеют по крайней мере одну из них, и есть даже легкие альтернативы, если вы решили работать только с оконным менеджером, чтобы свести к минимуму раздутость. Даже CLI предлагает множество различных файловых менеджеров. Но назвать Termscp, наш инструмент, простым файловым проводником так же точно, как назвать Бэтмобиль просто автомобилем.
Termscp описывает себя как многофункциональный инструмент для передачи файлов и мы рекомендуем переключить эмулятор терминала в полноэкранный режим, чтобы сделать из него утилиту-проводник, поддерживающую протоколы SCP, SFTP, FTP, S3 и SMB. Это означает, что если у вас установлены и настроены соответствующие пакеты, то с помощью Termscp можно не только исследовать локальные и удаленные машины, но и передавать файлы, не выходя из своего удобного графического интерфейса.
Первые шаги
Выпущенный под лицензией MIT, Termscp не предлагается в репозиториях популярных дистрибутивов Linux. Но это не страшно, поскольку разработчик предоставляет скрипт для его установки:
curl -sSLf http://get-termscp.veeso.dev | shЭта команда загружает сценарий установки с помощью утилиты Curl и затем выполняет его. Хотя этот способ установки является официально рекомендуемым, проект также предлагает бинарные файлы DEB и RPM для дистрибутивов на базе Debian и Fedora соответственно. Соответствующие инструкции вы найдете соответствующие инструкции на сайте проекта (https://termscp.veeso.dev/get-started.html).
Поскольку проект написан на языке Rust — его также можно установить с помощью Cargo, менеджера пакетов для Rust. Если у вас еще не установлены Rust и Cargo, то можете использовать менеджер пакетов вашего дистрибутива для их установки. Команда pamac install rust cargo устанавливает эти пакеты в дистрибутивах на основе Arch. Аналогично можно выполнить команду sudo apt install cargo, которая также установит пакет Rustc, если вы используете Ubuntu, Debian или одну из их производных. После установки всех трех зависимостей, вы можете установить Termscp с помощью Cargo, выполнив команду cargo install termscp.
В этом руководстве мы использовали довольно много аббревиатур, и если вы в них не разбираетесь, то эта таблица должна вам помочь.
| Протокол | Полное название | Назначение |
|---|---|---|
| SSH | Secure Shell | Сетевой протокол, позволяющий соединяться двум машинам |
| SCP | Secure Copy | Часть SSH, используемая для копирования файлов между машинами |
| FTP | File Transfer Protocol | Передача файлов между машинами |
| SFTP | Secure FTP | FTP + SSH для обеспечения дополнительной безопасности |
| S3 | Amazon Simple Storage Service | Специальный облачный сервис хранения данных от Amazon |
Использование некоторых из этих протоколов требует установки и настройки дополнительных пакетов. Как минимум, для использования Termscp для передачи файлов между машинами по протоколам SFTP или SCP на локальной и удаленной машинах необходимо установить OpenSSH, а также пакет openssh-client. Большинство современных настольных дистрибутивов, таких как Ubuntu, поставляются с установленным OpenSSH.
Понимание интерфейса
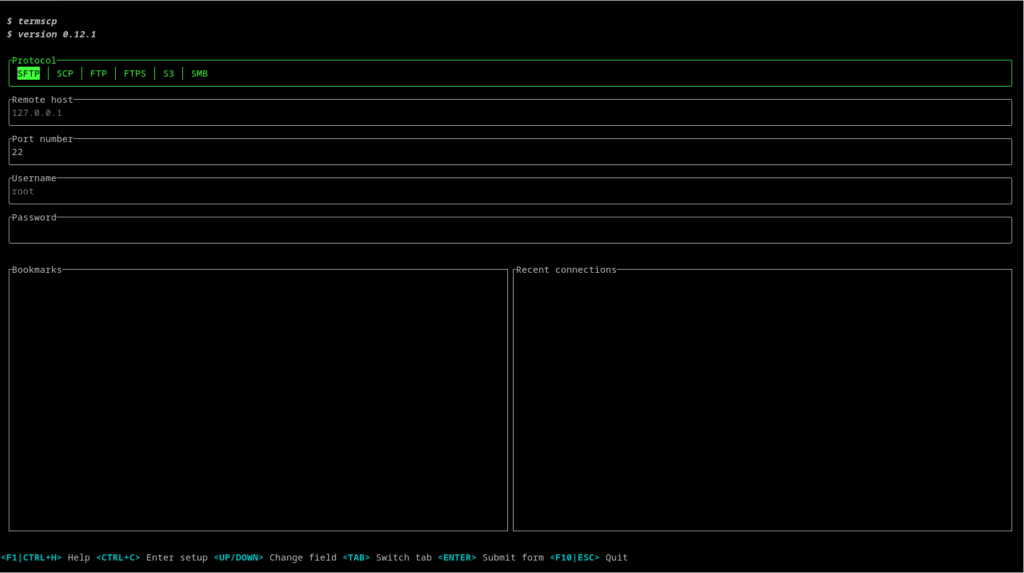
Если вы уже знаете, какой протокол вы хотите использовать с Termscp, то можете запустить утилиту командой termscp <protocol>://<ip>:<dir_path>.
Например, мы использовали команду termscp sftp://192.168.0.18:/home/atsip для запуска Termscp для использования SFTP.
| Все комбинации клавиш, вызываемые нажатием клавиши F1, представлены в виде заглавных букв. Это неверно. Все привязки, за исключением функциональных клавиш, таких как F1, F6, F8 и др, являются строчными. То есть для создания нового каталога нужно нажать d, а не D, а для удаления выбранного файла — e, а не E для удаления выбранного файла. Кроме того, клавиша F6 предназначена для перемещения файлов, а не для их переименования. |
В качестве альтернативы можно запустить Termscp с помощью команды termscp -b, которая выводит на экран окно, как показано на первом снимке. Здесь можно выбрать протокол, который будет использоваться для подключения к удаленной машине. Используйте клавиши со стрелками вправо и влево для выбора протокола, а клавиши со стрелками вверх и вниз для ввода другой информации, такой как IP-адрес, номер порта, имя пользователя и пароль. Когда все готово, нажмите Enter.
В правом нижнем углу экрана Termscp появится окно Недавние подключения. Если вы не хотите снова и снова набирать одну и ту же информацию при подключении к ранее доступной удаленной машине — перейдите в это поле, выберите соединение, которое хотите установить снова и нажмите Enter. Таким образом, вместо ввода IP-адреса, порта, имени пользователя и т.д. будет предложено ввести только пароль.
После того как Termscp подключится к удаленной машине, вы увидите интерфейс, как показан на втором снимке. Как видно, интерфейс разделен на две панели в верхней части. В левой панели отображается локальная машина, а правая панель отведена под удаленную машину.
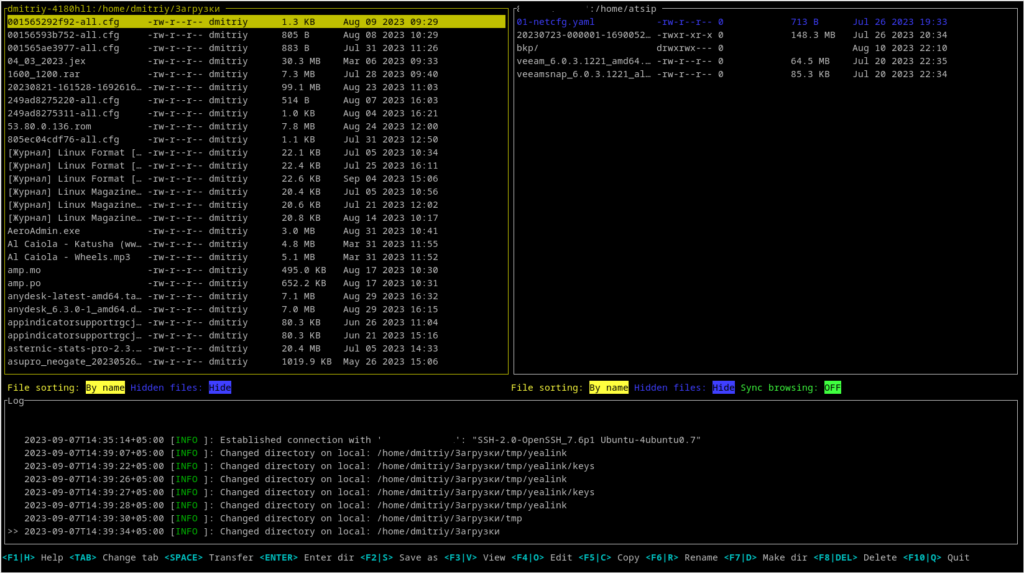
Для перемещения между этими двумя панелями используются клавиши со стрелками вправо и влево. Для доступа к поддерживаемым связкам клавиш можно нажать клавишу F1 и вот некоторые из наиболее полезных.
| Привязка клавиш | Функция |
|---|---|
| F1 | Просмотр привязок клавиш |
| Esc | Отключение от удаленной машины |
| Стрелки вправо/влево | Переключение панели проводника |
| u/Backspace | Переход в родительский каталог |
| d/F7 | Создать каталог |
| e/F8 | Удалить выбранный(-ые) файл(ы) |
| F5 | Копировать выбранный(-ые) файл(ы) |
| F6 | Переместить выбранный(-ые) файл(ы) |
| m | Выбрать файл — используется для выбора несколько файлов |
| i | Показать информацию о выбранном файле |
| Пробел | Копирование выбранного файла в текущий каталог другой машины |
| q | Выход из Termscp |
Панель журнала, расположенная под панелями файлового проводника, постоянно изменяется и отражает все действия, выполняемые на локальной и удаленной машине: изменение каталогов, копирование, переименование, удаление файлов и т.д.
Другие особенностиTermscp предлагает множество полезных функций, даже если вы хотите использовать его только в качестве проводника файлов. Например, хотя проводник файлов настроен на сортировку файлов по имени — это можно легко изменить. Нажмите кнопку Аналогичным образом можно нажать кнопку Termscp поставляется с рядом настраиваемых параметров. Хотя все настройки выполняются в файле TOML, вы можете изменять эти параметры из самого Termscp. В проекте в качестве основного экрана используется окно, на котором предлагается выбрать тип устанавливаемого соединения. Далее нажатием клавиш Ctrl+c можно перейти к интерфейсу конфигурации. Настраиваемые параметры разделены на три вкладки: Ключи SSH, Параметры конфигурации и Тема. Переключение между ними осуществляется с помощью клавиши табуляции. На вкладке Тема можно задать пользовательские цвета для различных объектов интерфейса Termscp, таких как имя пользователя, пароль, последние подключения и т.д. После внесения изменений нажмите клавишу F10 и в появившемся диалоговом окне выберите Сохранить, Не сохранять или Отмена. диалоговом окне. Аналогичным образом на вкладке Параметры конфигурации можно задать текстовый редактор по умолчанию, протокол, показать или нет скрытые файлы, включить уведомления на рабочем столе и т.д. |
В нижней части интерфейса находится список часто используемых комбинаций клавиш.
Как и к любому другому многофункциональному интерфейсу, к Termscp нужно привыкнуть. Одной из самых странных вещей в нем является меню помощи (называемое Quick Help). Другой полезной функцией является возможность синхронизации файла или каталога с удаленным путем, однако нам не удалось добиться ее работы между нашими машинами Ubuntu и Fedora.