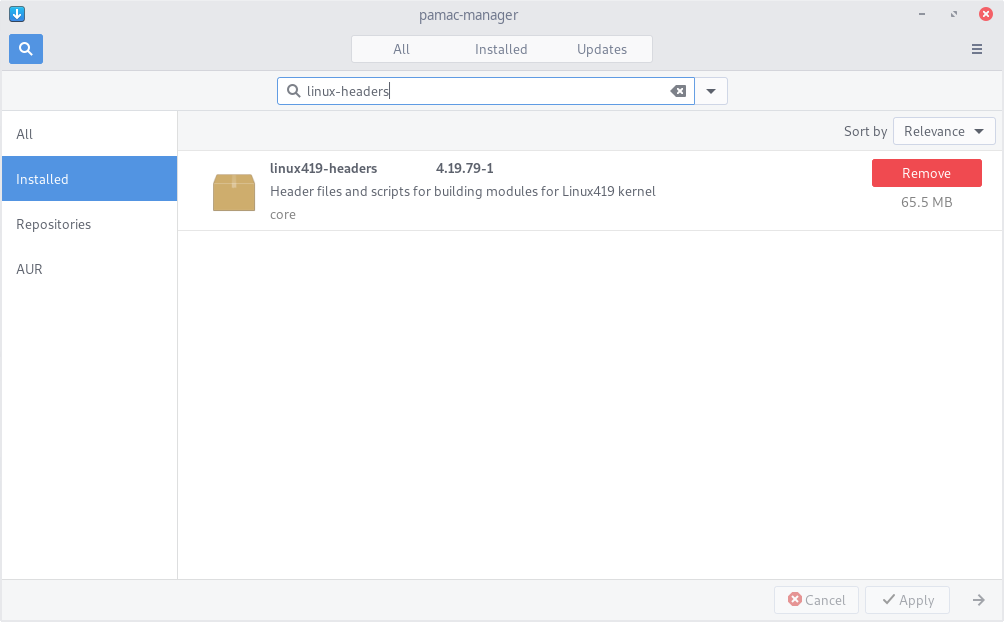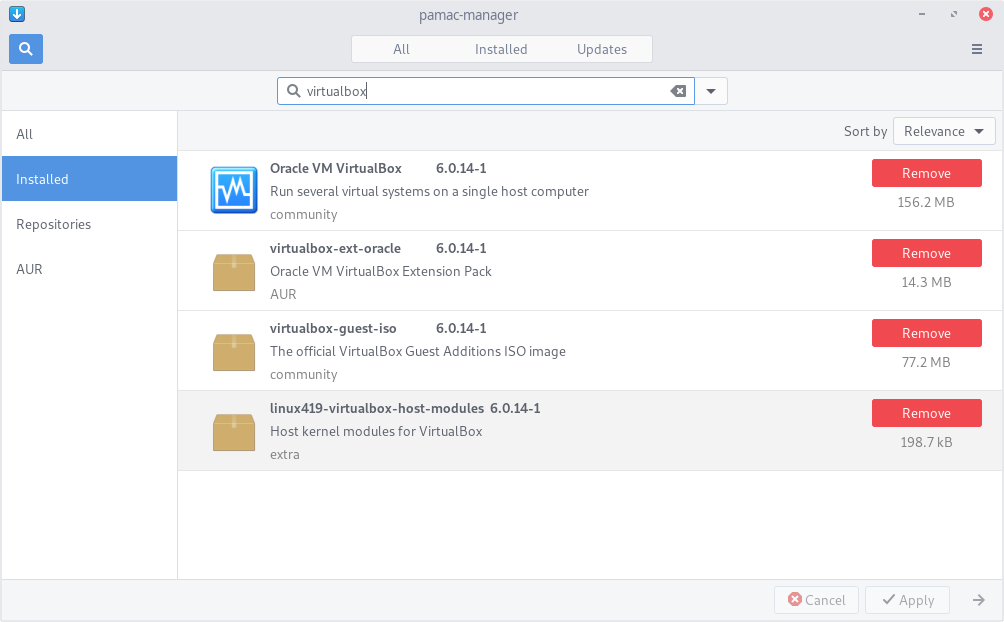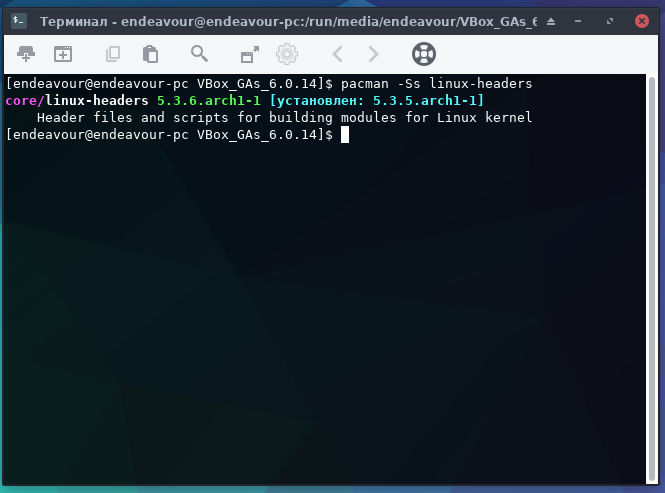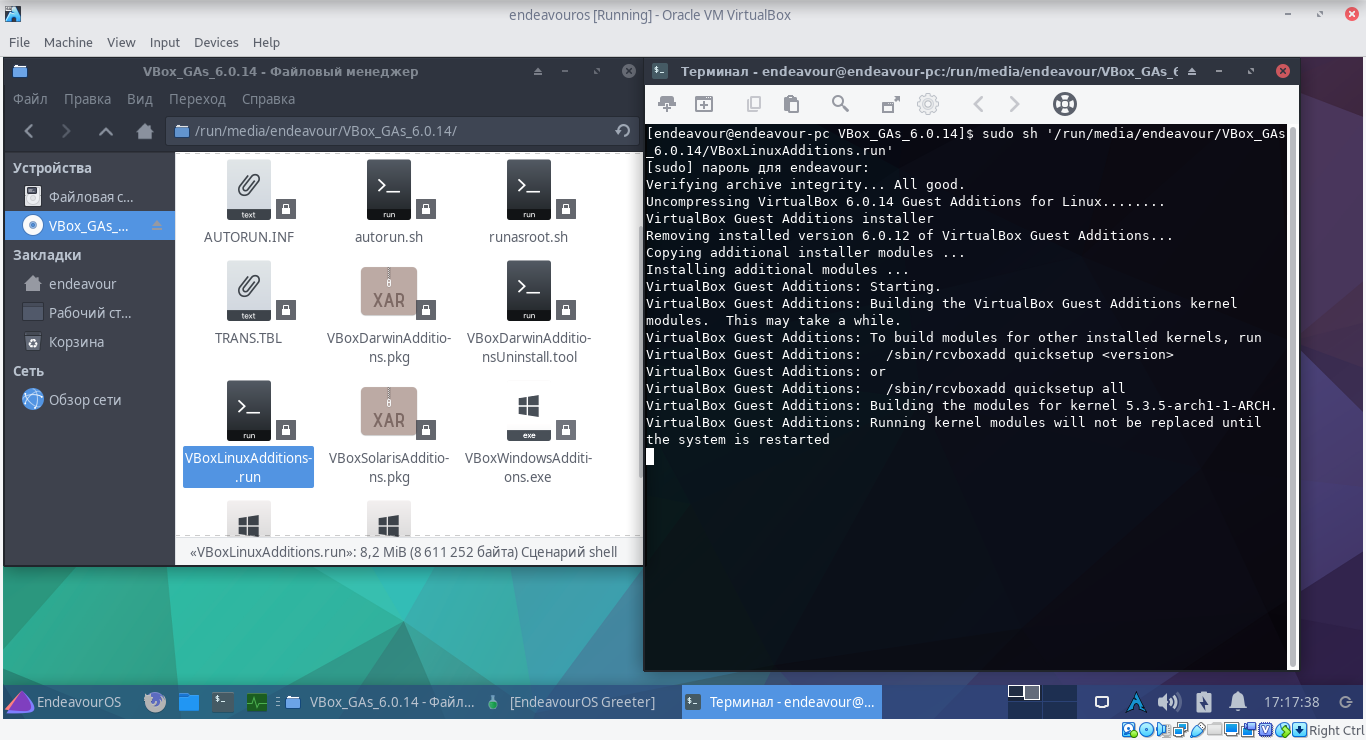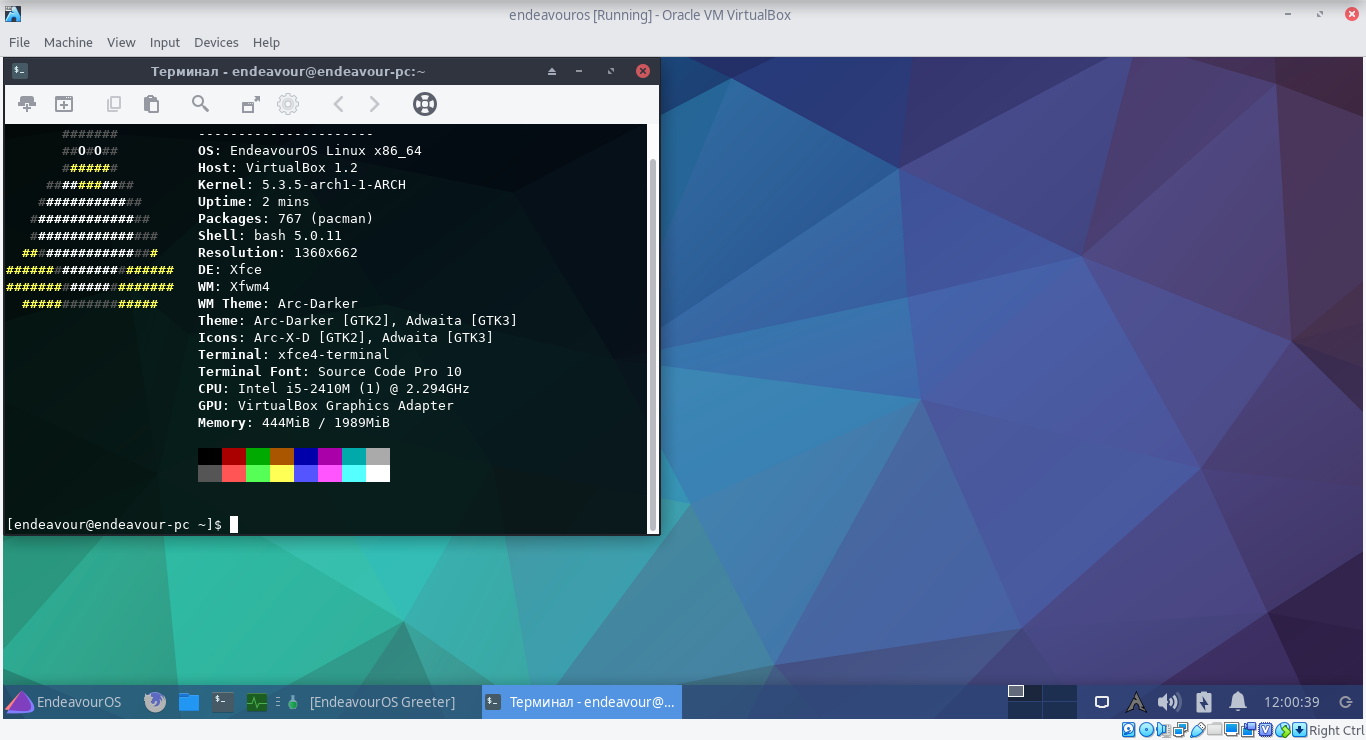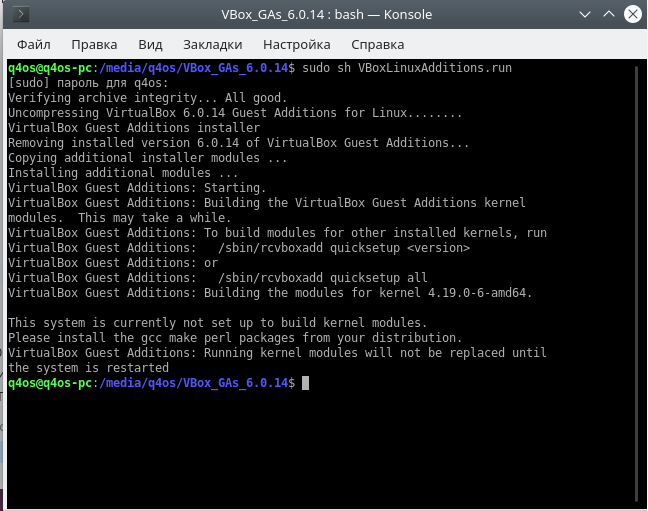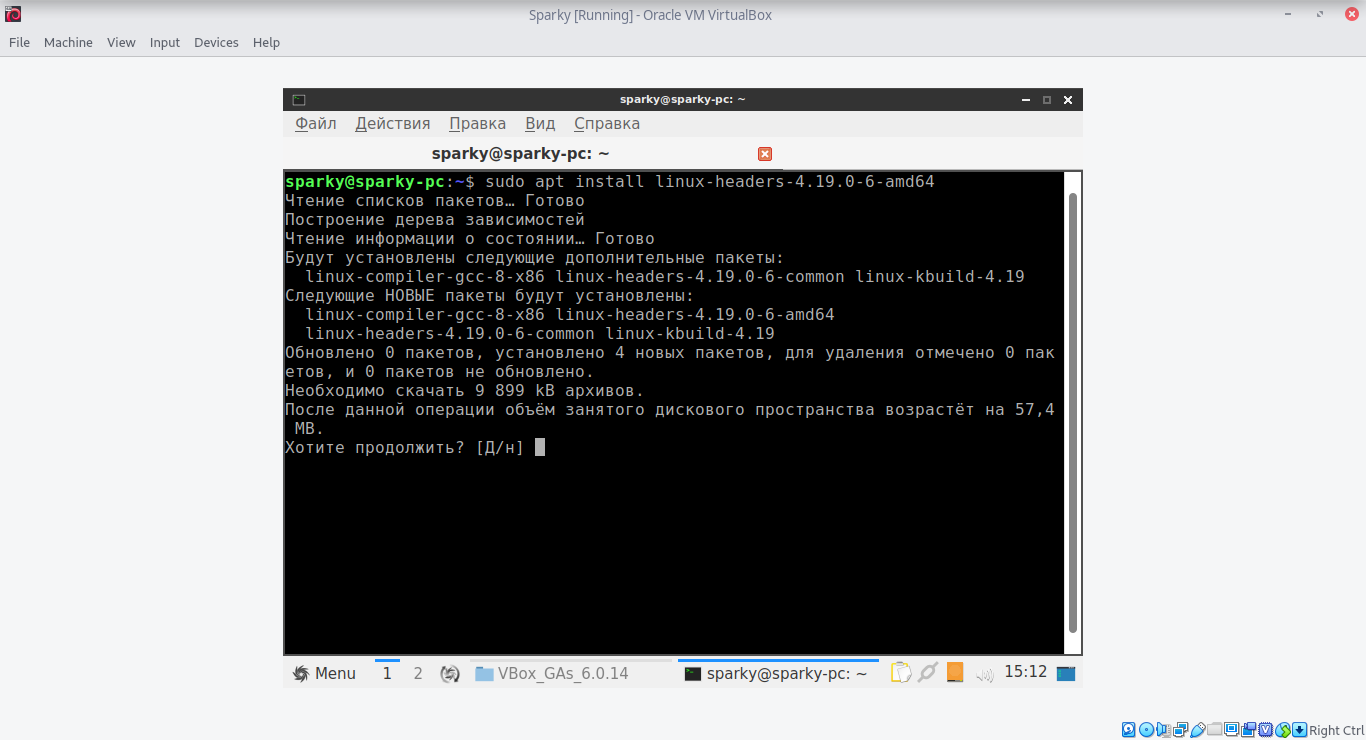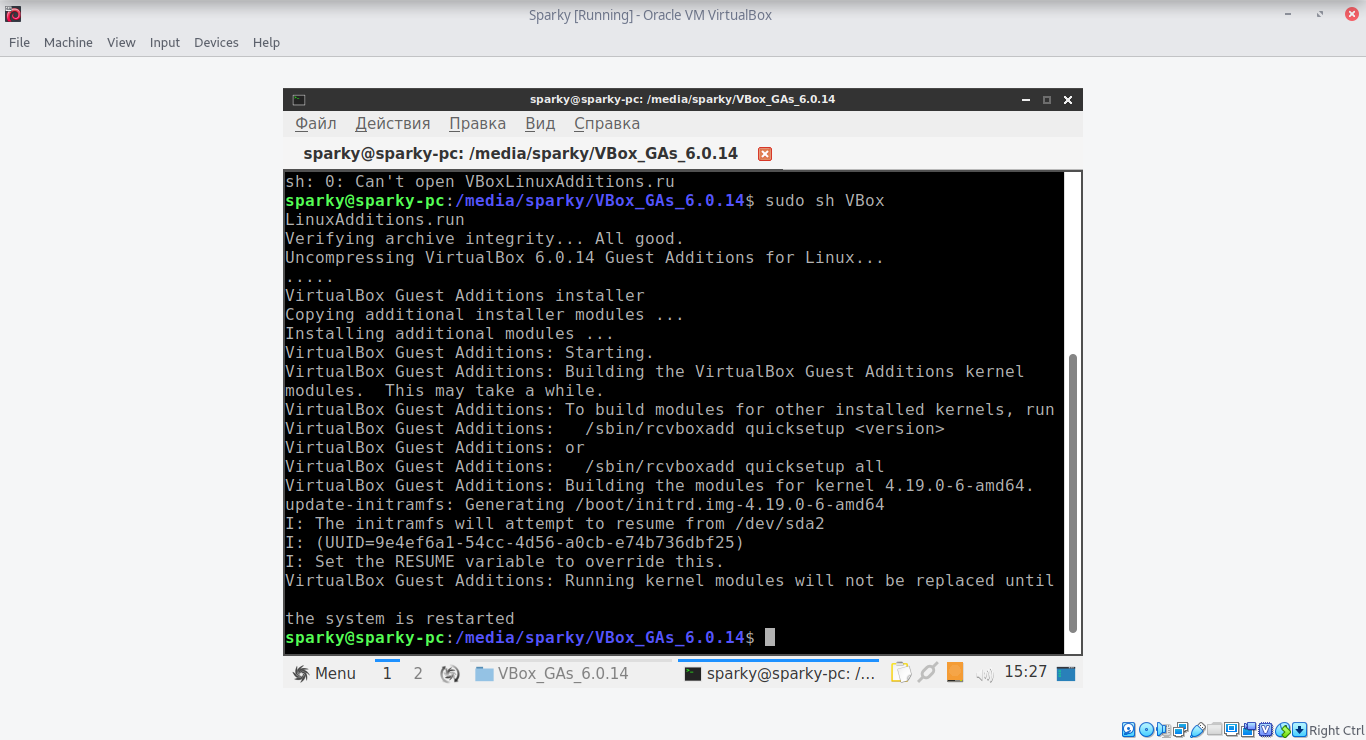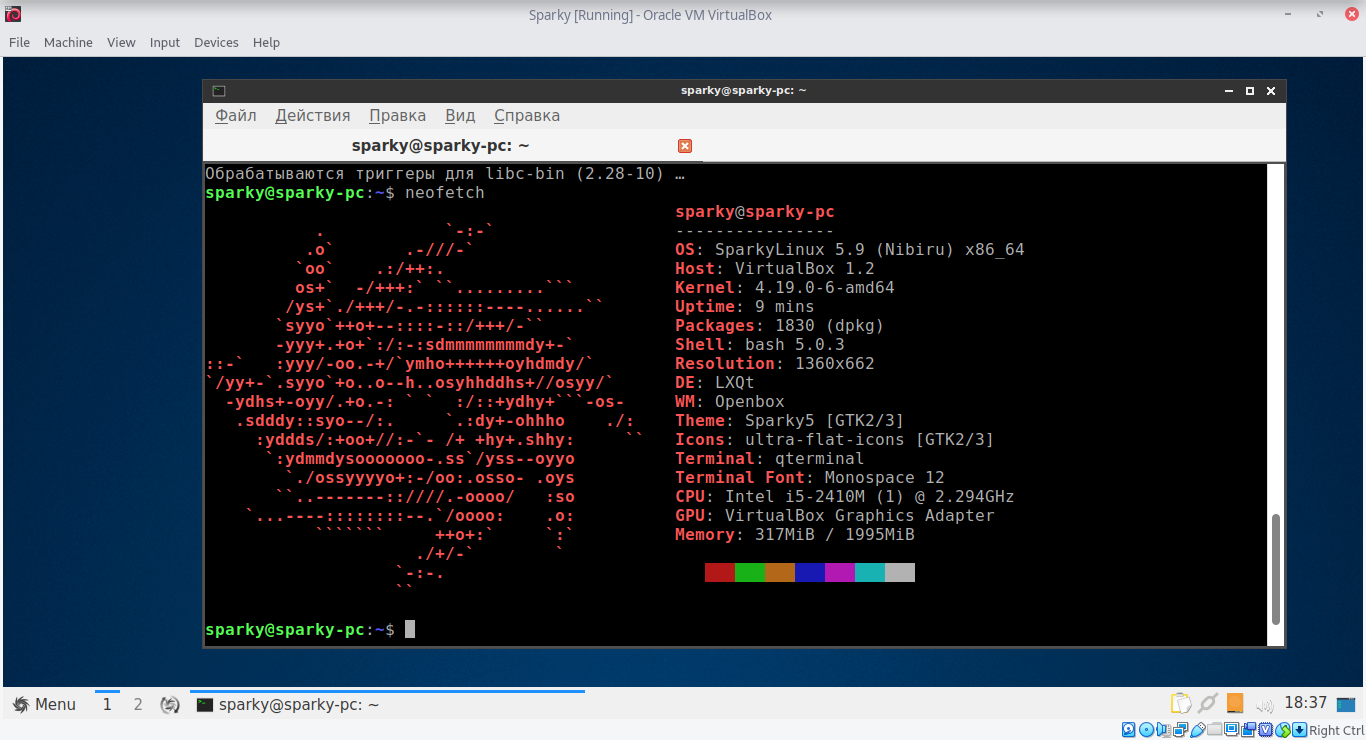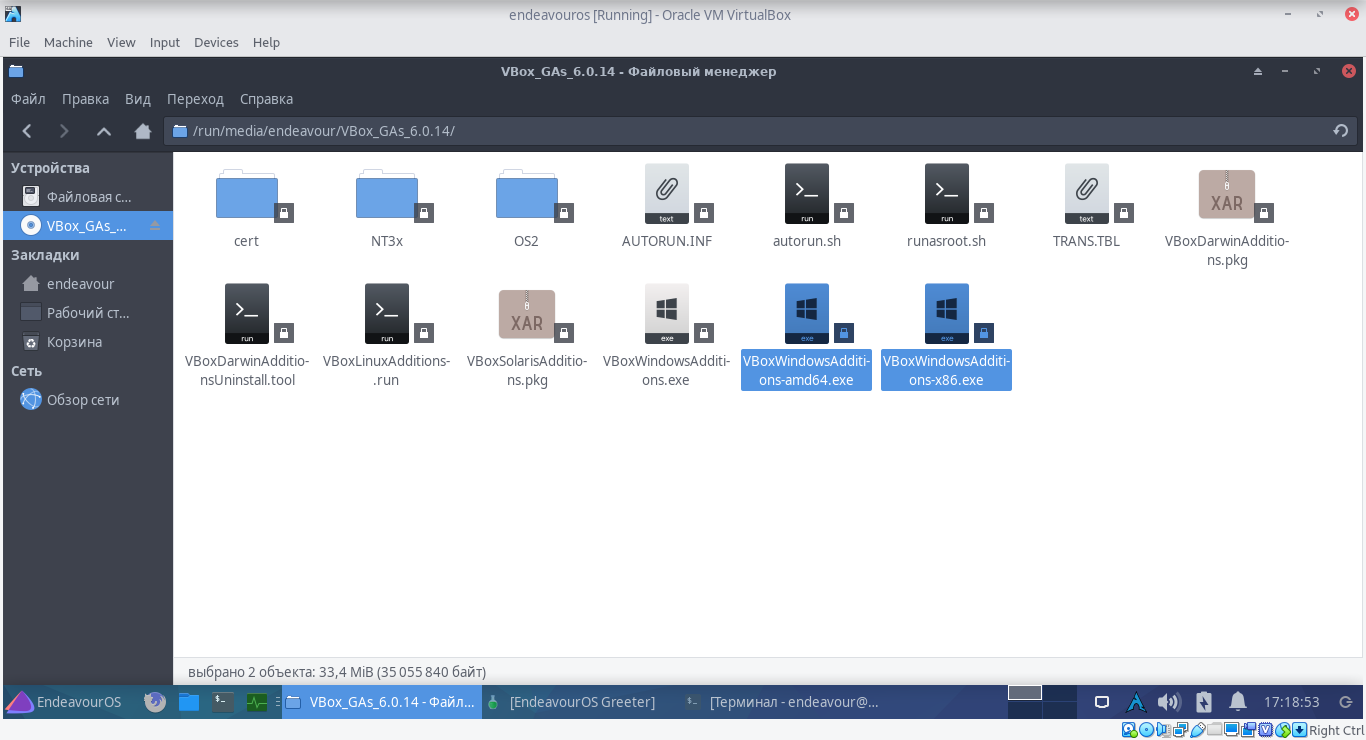Думаю не нужно объяснять для чего нужна данная программа, а сразу перейдем к установке на примере Manjaro Linux
Установка:
sudo pacman -S virtualbox
Далее требуется установить модули ядра для работы Virtualbox
Проверяем свою версию ядра командой:
uname -r
Команда сообщает, что установлена версия: 4.19.79-1-MANJARO.
Это значит, что у нас ядро — linux419.
Затем устанавливаем модуль:
sudo pacman -S linux419-headers
или через pamac:
Установим образ гостевых дополнений:
sudo pacman -S virtualbox-guest-iso
Установим Oracle VM VirtualBox Extension Pack из AUR:
yay -S virtualbox-ext-oracle
или через pamac:
Добавим учётную запись в группу пользователей vbox:
sudo gpasswd -a $USER vboxusers
После завершения установки нужно добавить модуль VirtualBox к вашему ядру. Для немедленного запуска VirtualBox, ввести команду:
sudo modprobe vboxdrv
Или перезагрузить систему:
reboot
Дальнейшие действия выполняются в виртуальной машине, чтобы разрешение виртуальной машины масштабировалось под размер окна.
На примере форка Arch Linux — Endeavouros. Для Arch и подобных аналогично.
Установить linux-headers:
sudo pacman -S linux-headers
Перезагрузить виртуальную машину:
reboot
Далее:
1. Через меню виртуальной машины: устройства — вставить образ гостевых дополнений.
2. Открыть подключенный образ гостевых дополнений в файл-менеджере/открыть терминал внутри образа подключенных дополнений.
3. Запустить выполнение скрипта установки гостевых дополнений:
sudo sh VBoxLinuxAdditions.run
После выполнения команды появится надпись — перезагрузите систему (виртуальную машину!)
После перезагрузки разрешение виртуальной машины будет адаптироваться под размер окна.
P.S. возможно адаптируется без перезагрузки.
P.P.S. возможно попросит установить недостающие три пакета (perl, make, gcc), о которых будет написано.
После установки библиотек нужно будет повторить установку скрипта.
На примере Sparkylinux — основанной на Debian. Для Debian и подобных — аналогично.
Узнать версию ядра установленного в системе:
uname -r
Установить linux-headers для версии ядра установленного в системе:
sudo apt install linux-headers-4.19.0-6-amd64
Далее:
1. Через меню виртуальной машины: устройства — вставить образ гостевых дополнений.
2. Открыть подключенный образ гостевых дополнений в файл-менеджере/открыть терминал внутри образа подключенных дополнений.
3. Запустить выполнение скрипта установки гостевых дополнений:
sudo sh VBoxLinuxAdditions.run
После выполнения команды появится надпись — перезагрузите систему (виртуальную машину!)
После перезагрузки разрешение виртуальной машины будет адаптироваться под размер окна.
P.S. возможно адаптируется без перезагрузки.
P.P.S. возможно попросит установить недостающие три пакета (perl, make, gcc), о которых будет написано.
Пример:
После установки библиотек нужно будет повторить установку скрипта.
В случае установки Windows на виртуальную машину в образе гостевых дополнений есть файлы установки для Windows различной разрядности: