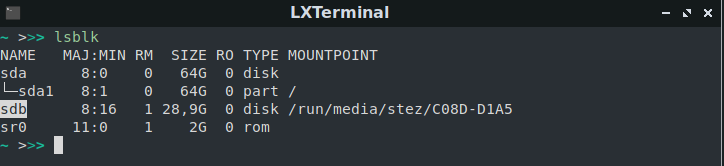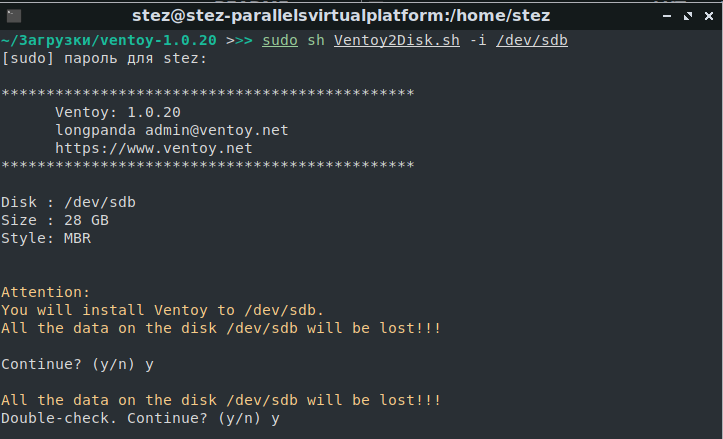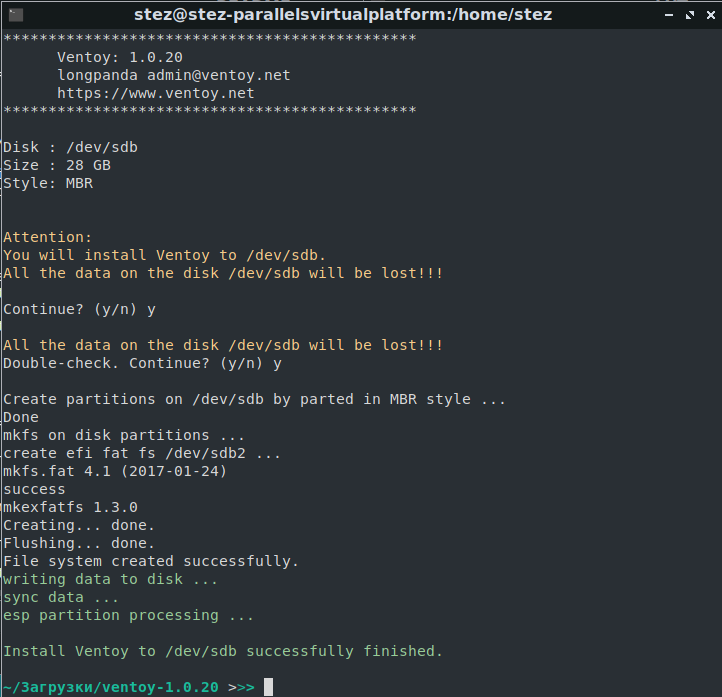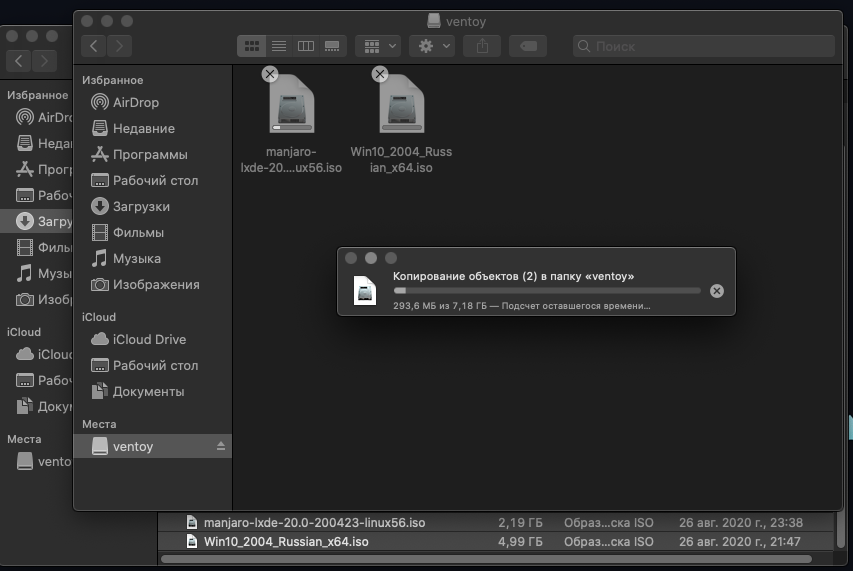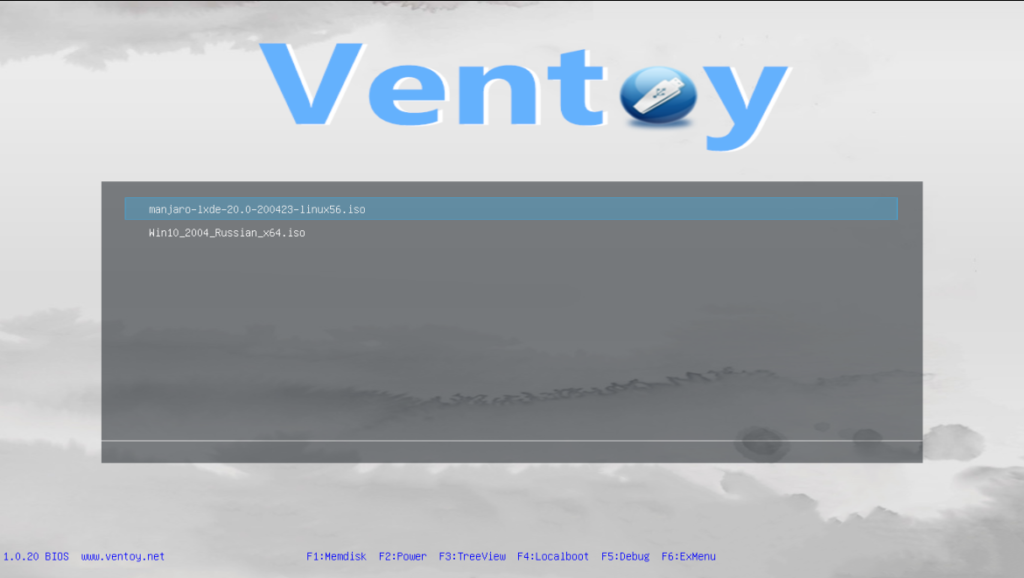Рассмотрим как сделать загрузочной диск(флешку) для любых наших нужд программой Ventoy.
Вот что говорит нам официальный сайт:
Ventoy – это инструмент с открытым исходным кодом для создания загрузочного USB-накопителя для файлов ISO / WIM / IMG / EFI.
С ventoy вам не нужно форматировать диск снова и снова, вам просто нужно скопировать файлы ISO / WIM / IMG / EFI на USB-накопитель и загрузить их напрямую.
Установка из AUR
yay -S ventoy-bin
После установки у вас всегда будет установлена свежая версия Ventoy в системе, и сможете просто управлять ей командой:
sudo ventoy CMD [ОПЦИЯ] / dev / sdX
Далее рассмотрим пример работы с версией из архива:
Скачать последнею версию вы всегда можете на официальном GitHub
После скачивание, распаковываем архив с Ventoy.
В распакованном каталоге есть скрипт установки на нашу флешку Ventoy2Disk.sh
Посмотрим возможности данного скрипта:
Ventoy2Disk.sh CMD [ОПЦИЯ] / dev / sdX
CMD:
-i установить Ventoy на sdX (ошибка, если Ventoy уже установлен на диске)
-I принудительно установить Ventoy на sdX (неважно установлен он или нет)
-u обновить версию Ventoy на sdX
ОПЦИИ: (необязательно)
-r SIZE_MB зарезервировать немного места в конце диска/флешки (только при установке)
-s включить поддержку безопасной загрузки ("secure boot") (отключено по умолчанию)
-g использовать GPT, по умолчанию - MBR (только при установке)
Приступаем к установке
Проверяем под каким именем наш диск(флешка)
lsblk
И так мы увидели что наш диск имеет имя sdb.
После этого можно приступать
Вводим команду (Не забываем перейти в каталог со скриптом) :
sudo sh Ventoy2Disk.sh -i /dev/sdX
Появится окно с предупреждением об удалении всех данных на этом диске:
Конечно же мы соглашаемся и нажимаем Y
После окончание установки получаем такое окно:
Все установка завершена!!
Смело копируем “например” ISO образы в каталог Ventoy на нашем диске
После загрузки образов смело загружаемся с нашего диска